今天跟大家介绍一个实例:查看中餐厅装饰平面图的细节,该例子主要是关于CAD缩放图形以及平移知识点结合的案例,下面一起来看看具体的操作方法,希望能帮助到大家。
步骤1:打开“中餐厅装饰平面图“的源文件,如图1所示:

图 1 中餐厅装饰平面图
步骤2:点击菜单栏中的“视图”选项卡,在子菜单中选择“平移”,再在展开选项中选择“实时”选项,如图2所示

图 2 菜单中的实时平移选项
此时光标由“+“变为手型光标,然后将图形往左边拖动,如图3所示

图 3 平移图片
步骤3:在命令行输入“ZOOM”命令,并按“enter”键执行操作,此时光标由“+“变为放大镜的形状,将放大镜鼠标向上拖动即实现图片的实时放大,如图4所示

图 4 图片的实时放大
步骤4:在功能栏中找到并单击“视图”选项卡,在“导航”选项组中找到“范围”按钮,在下拉选择中选择“实时”按钮,图 5 功能栏的范围实时按钮
点击完后用鼠标拖动窗口最后单击完成窗口的缩放如图5所示

图 5 动态缩放结果
步骤5:点击菜单栏中的“视图”选项卡,在子菜单中选择“缩放”,再在展开选项中选择“中心”选项,如图6所示

图6 菜单中的“圆心”选项
点击要放大区域的中心点的大致位置,然后在命令行输入要其缩放的比例“2X“,如图所示

图 7 输入缩放比例的界面
步骤6:在功能栏中找到并单击“视图”选项卡,在“导航”选项组中找到并点击“后退”按钮,即上一次缩放的图形
步骤7:在菜单栏中找到并单击“缩放”子菜单,再选择“动态“”按钮,会出现一个范围的显示框,如图8所示

图 8 动态范围的显示框
步骤8:点击左键并移动鼠标,动态范围的显示框大小会发生变化,待大小合适后点击左键即保存当前显示框的大小且可以平移动态显示框,待显示框位置也合适后直接按“enter“键即可将图形画面放大为当前动态范围显示框中的内容
步骤9:在功能栏中找到并单击“视图”选项卡,在“导航”选项组中找到并点击“全部”按钮,即可显示图形的完整画面如图所示

图9 全部缩放图形
步骤10:在功能栏中找到并单击“视图”选项卡,在“导航”选项组中找到并点击“对象”按钮,并选择要缩放的对象如图所示,按enter实现对象的放大,最终结果如图11所示

图 10 选择对象

图 11 缩放图形结果
以上通过对平移和CAD缩放命令查看平面图细节的方法的介绍,想必大家对CAD缩放命令的功能有了更深刻的理解,只要掌握了缩放使用的技巧,过程还是很简单的,也希望大家能够熟练的掌握。
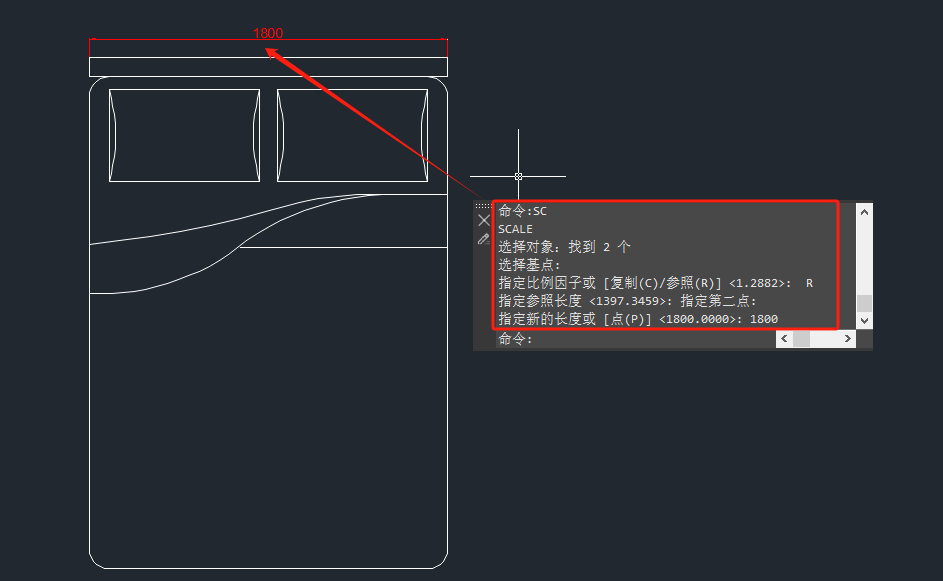
2024-04-03

2023-12-11
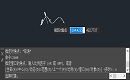
2023-12-06
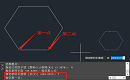
2023-10-30
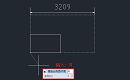
2023-08-17
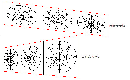
2023-05-04
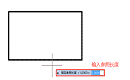
2023-01-13
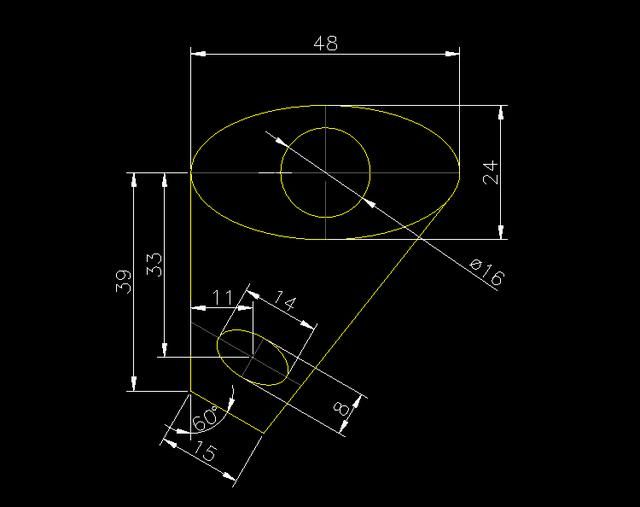
2019-12-04
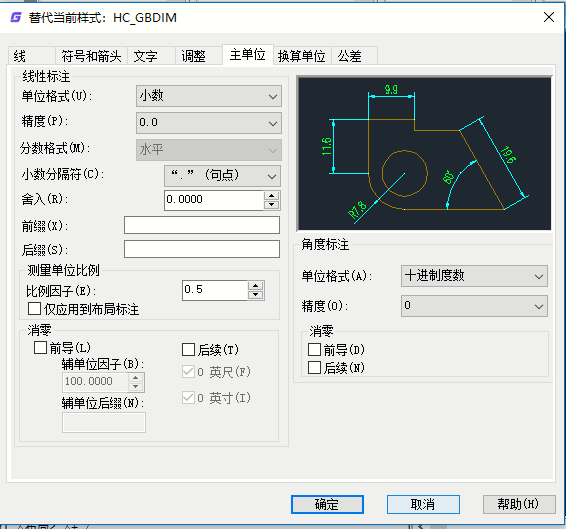
2019-11-25

2019-11-25
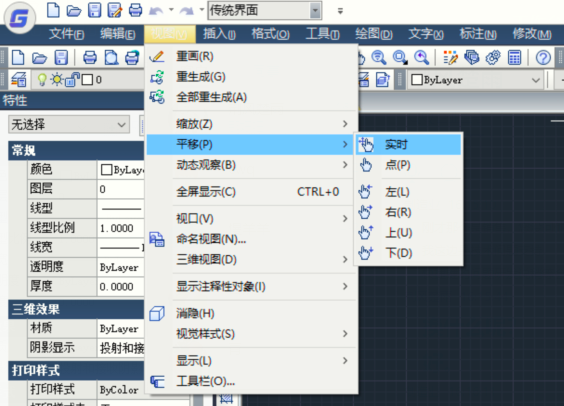
2019-11-25
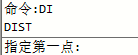
2019-11-25
