使用CAD该如何绘制平面图呢?如果手头没有专门的建筑等专业软件,那么单纯用CAD快速的画出一个平面图也是挺让人惊艳的。我们来看下CAD绘制平面图方法。
CAD怎么画平面图,平面图是比较简单的操作,只要懂的一些快捷方式就可以画整套图来,如下图教您怎么画平面图。
1、如下图所显示,这这一张图完成它,用直线、偏移、修剪工具来完成它。
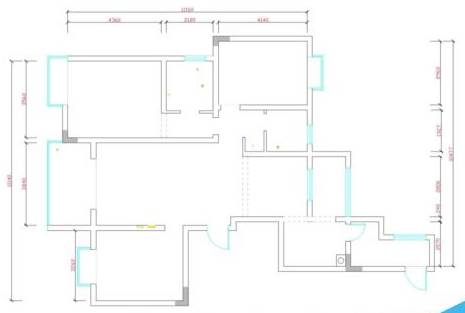
2、在如下图是用CAD软件来画的,也可以用其它版本来进行画,都差不多的,这张图都有尺寸了,可以按照如下图进行来画完它到。
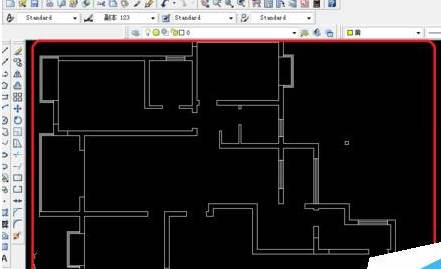
3、在选择窗,窗的颜色一般情况下是青色来显示,也可以用其它颜色。
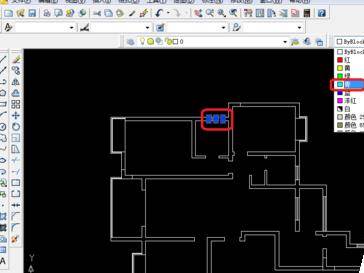
4、如下图把其它的窗都改为青色。
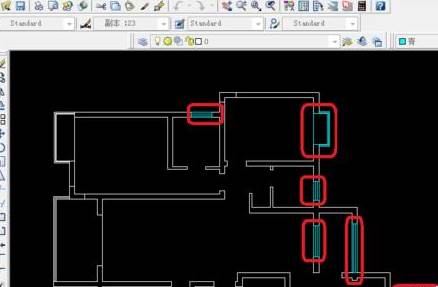
5、这里的快捷键是H空格键,就会出现如下图图案填充和渐变色,选择样例。

6、选择其它图案是solid这里是表显墙,这里要标志哪里是墙。
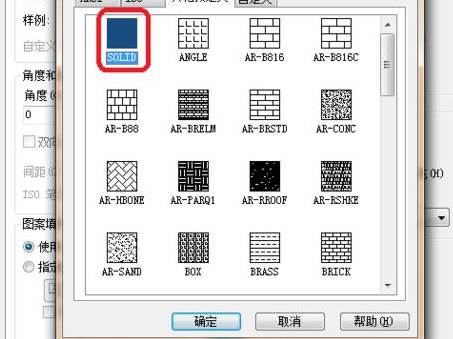
7、单击要拾取点。
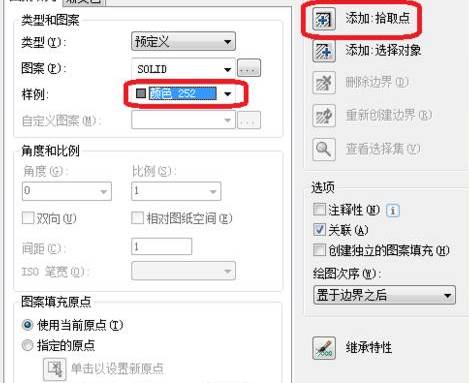
8、选择如下图这方框里,这就是柱了,是承重墙,是不能打的。选择之后按空格键。

9、在跳到如下图,单击确定就可以了。
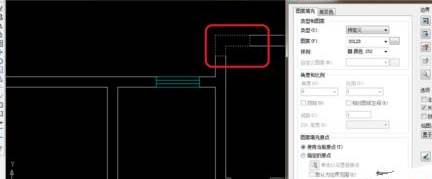
10、如下图就完成了窗和墙的表显,以后我们看CAD图的时候就知道哪里是窗哪里是承重墙。

本文介绍了CAD绘制平面图方法,用单纯CAD快速的画出平面图来,其实在各种专业软件横行的年代,也是一件让人惊艳的事。 如果正好碰到甲方大老板在旁边,这技能能增加不少好感。
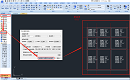
2023-08-30
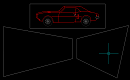
2023-07-19
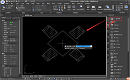
2022-06-20
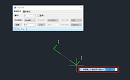
2022-01-18
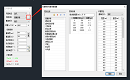
2021-12-07

2021-11-03

2021-10-25

2021-09-08

2021-09-06

2021-08-23
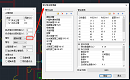
2021-08-19

2021-07-30
