在CAD软件中,我们一般都会在CAD模型空间进行绘图,然后如果需要将图纸打印出来,我们就需要将CAD图纸切换到布局空间,可以设置不同的CAD比例,然后使用CAD布局出图。

CAD布局出图过程:
步骤:
1、首先在模型空间里绘制图形
举例图形,已经全部画好了,实际上不必如此,后面有说明。
下图是模型空间里的图形:
2、切换到图纸空间
这里要说明一下,首先你自己要确定好在一个布局中放几个图形,这里我计划放三个主图形,两个是大样图,主图在什么位置,大样图在什么位置,以及它们大概的区域,要做到心中有数,同时要考虑文字、尺寸标注及符号的位置。
这是规划好的区域:

3、用“Mview”命令建视口
先建主图——立面图的视口,拉出视口边框,双击视口内部激活,使用缩放命令或鼠标滚轮调整视口内图形为立面图,使之充满视口,从而确定图形的大小是我所要的(可以利用视口本身的边框来构图),然后用Vpscale命令点选视口边框查看此时视口比例,接近1:X,一般比例要取整,所以我们设为1:X,可以点选视口边框,按Ctrl+1打开特性工具栏,在“自定义比例”中输入1:25。
见下图:

4、同样,建立主图——剖面图及平面图的视口,并调整各自视口内图形为相应的平面图、立面图。

5、建大样图的视口
同理,建大样图的视口,按前述方法调整视口比例为1:5。
大样图直接利用原剖面图生成,不需要另外画出或从剖面图拷出放到一边,这样修改剖面图时其结果就可以直接在大样图中反映出来。
大样图的圆形视口,是利用“Mview”命令中的“对象”选项将预先画出的圆转化而成的。
见下图:

6、标注尺寸及注释,添加符号等,完成图纸。
完成的图纸见下图:

注:首先,强调一点,实际操作时以上步骤是相互穿插进行的,也就是边画图边建视口边调整边标注,可以很随意,不要太机械。
建立视口遵循从主图到副图及从上到下、从左到右的原则。
关于视口在布局中的大小,亦即视口边框的大小,虽然可以灵活设置,想开多大就开多大,但比较好的方式则是通过视口边框来构图,以起到边界和限制的作用,达到任意裁减和拼接图形的目的,在这种情况下,视口边框的大小就不能随意了,要正好包容你想要的那部分图形,使不想要的图形不显示,而不论图形本身是一个整体还是各自独立的。关于这一点,还可参看一下后面视口的应用一段。
视口层应单独设置,我这里放置在“DefPoints”图层,这是浩辰CAD自带的,具有不打印功能,正好利用,你也可以放置在任何其它的层中,随便了。
对于浩辰CAD2016,常用比例可以预先设好,用的时候直接选就可以了,十分方便,见下图:

以上就是在CAD绘图软件中,如果想要使用CAD布局出图,我们需要注意的事项及出图的相关操作步骤。今天就介绍这么多了。安装浩辰CAD软件试试吧。更多CAD教程技巧,可关注浩辰CAD官网进行查看。
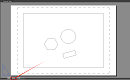
2024-01-08
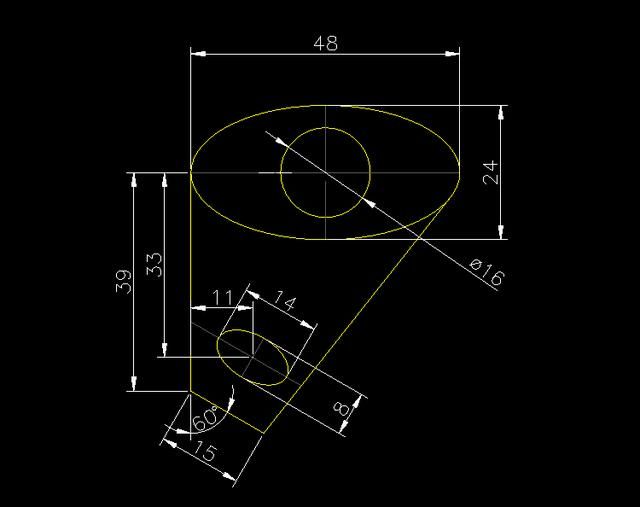
2019-11-28
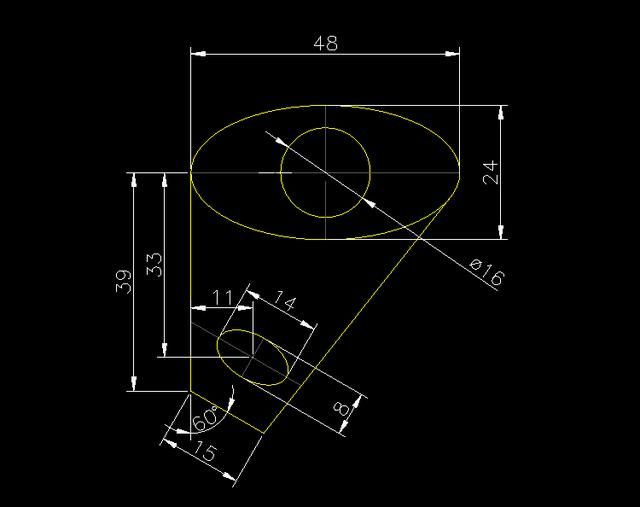
2019-11-28
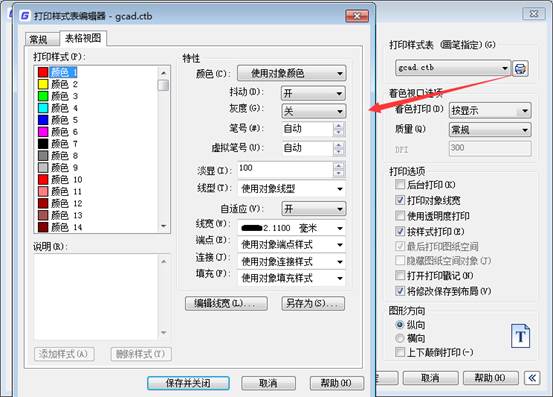
2019-11-01

2019-11-01

2019-09-10
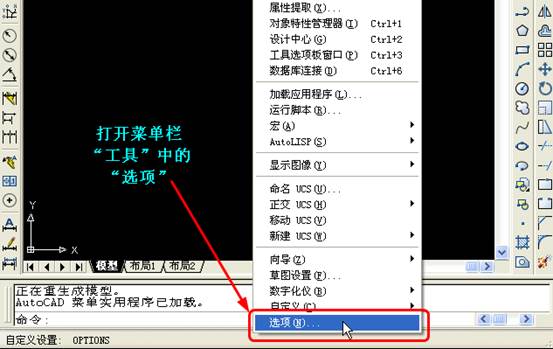
2019-07-25

2019-07-11

2019-06-17
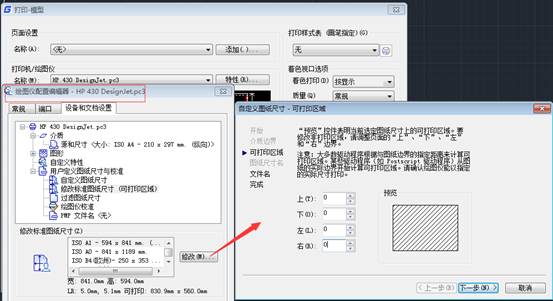
2019-06-17
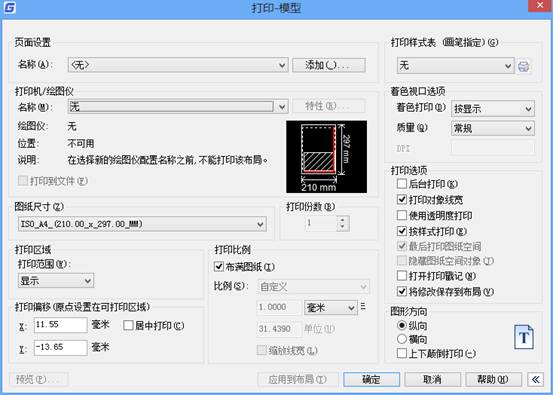
2019-06-13
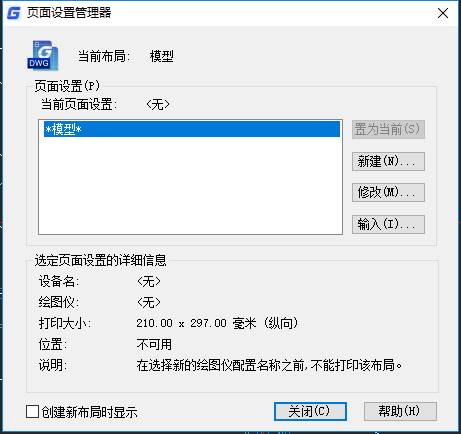
2019-05-15
