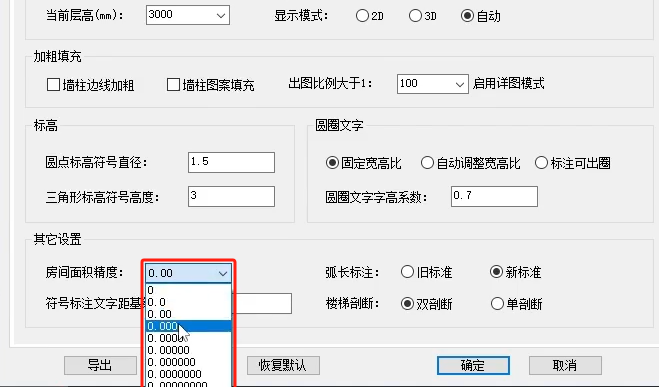
 建筑CAD
建筑CAD

 建筑CAD
建筑CAD

 建筑CAD
建筑CAD
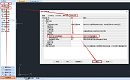
 建筑CAD
建筑CAD

 建筑CAD
建筑CAD
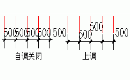
 建筑CAD
建筑CAD
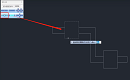
 建筑CAD
建筑CAD
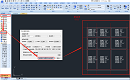
 建筑CAD
建筑CAD

 建筑CAD
建筑CAD
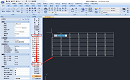
 建筑CAD
建筑CAD
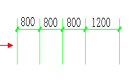
 建筑CAD
建筑CAD
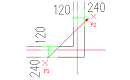
 建筑CAD
建筑CAD

 建筑CAD
建筑CAD
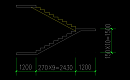
 建筑CAD
建筑CAD

 建筑CAD
建筑CAD