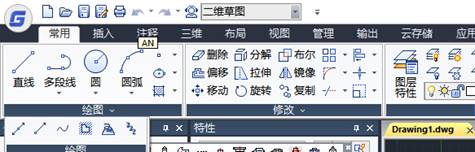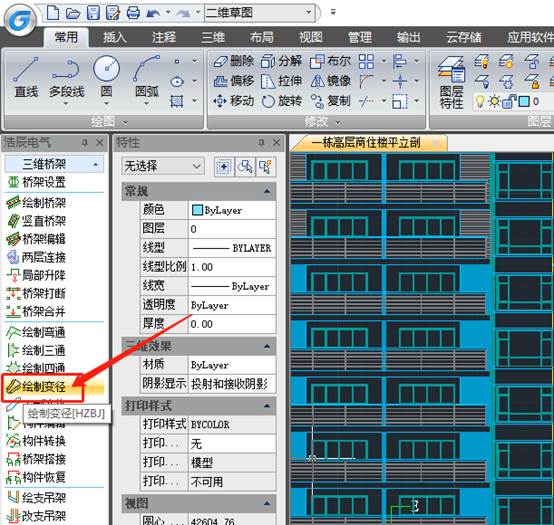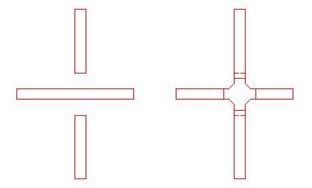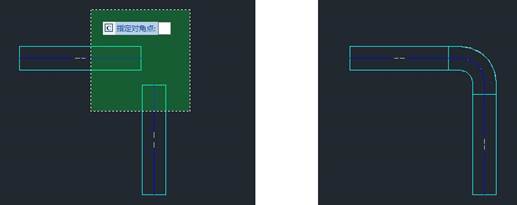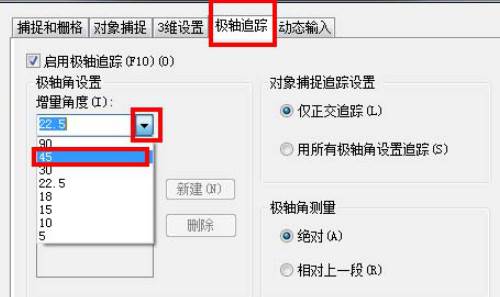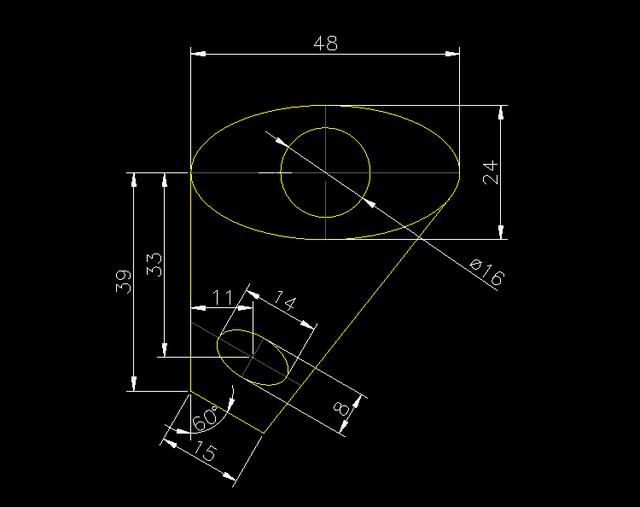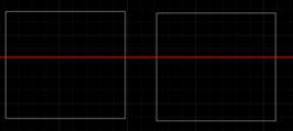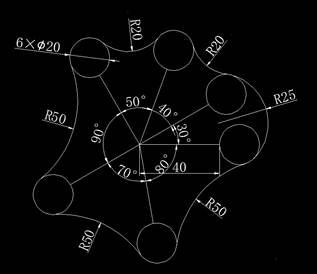我们在
CAD绘制旋转楼梯教程怎样才能快速的解决呢?众所周知,快速的编辑能给我们的工作到来高效率,下面我就教教大家怎样快速的使用
CAD绘制楼梯教程快速的解决问题。
CAD 2012在“阵列”命令中增加了“按路径阵列”的子命令,用此绘制三维螺旋梯就方便多了。
这里,先就一层螺旋梯的制作方法介绍于后:
1、先画一个直径为1800mm的圆形拟l拉伸为圆柱体,再画一条外径为4200mm,高为3300mm的螺旋线拟作阵列梯踏步的路径线用,接着将事前已经制作的梯踏步、栏杆与路径线垂直放置;同时再复制两条外径螺旋线,分别移动到450和900mm高处,拟作栏板和扶手扫掠的路径线;再画一条内径为1850mm,高为3300mm的螺旋线拟作绕柱扫掠的梯梁之路径线。
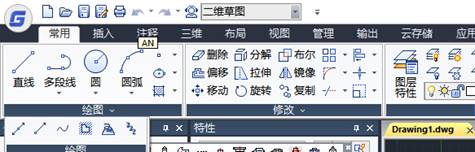
2、击extrude拉伸命令将圆形拉伸4200mm,就成为螺旋梯轴心的圆柱体了。
3、绘制一小矩形作梯梁截面,用扫掠命令将内螺旋线作为路径,扫掠为螺旋梯的梯梁。
4、击“阵列/路径阵列”命令,选择梯踏步和栏杆为阵列对象,下端的螺旋线为路径,打“O”参数,再打回车默认起点后,输入22(意义是将外径螺旋线等分为22步),再打D参数就按螺旋线等分阵列为螺旋梯了。
5、绘制小圆和小矩形各一个作为栏杆和扶手的截面,以另外两条外径螺旋线作为路径,借以扫掠为栏板和扶手。至此大功告成。
6、附上材质予以渲染。
7、再增加地板、打上灯光和附材质予以渲染,即成为完整的螺旋梯了。
三、如何将一层螺旋梯改变为两层或多层的螺旋梯
由于路径线可击夹点修改其特性,而阵列命令又有其关联性的开关,这就为快速改变螺旋梯的层数布置提供了先决条件,简要的操作如下:
1、将附图1右侧所示的4条螺旋线予以激活,并右击鼠标调出“特性”板,将原来的圈数1,改为2;将原来的圈高3300,改为6600。
2、击“拉伸面”命令,选择并激活柱顶面,再拉伸3300mm,使其两层梯踏步与柱子同步修改。
3、用图中的小圆形和两个小矩形作为截面,分别对3条螺旋线扫掠,即生成绕柱的梯梁和螺旋梯的栏杆、扶手了。
4、同于一层的第4条操作,只是将阵列的梯踏步由22步,输入为44步,即可。至此,由一层螺旋梯改变为二层螺旋梯,就大功告成了。
如果对螺旋梯踏步不合适,还可激活螺旋梯踏步,在“特性”命令中修改有关参数,如将项目44改为48等等。
5、再增加地板、打上灯光和附材质予以渲染,即成为完整的二层螺旋梯了。
以上就是CAD绘制楼梯教程,可以有很大的作用,大家好好的阅读上面的使用方法,能够让你对CAD绘制楼梯制作有很深的了解,希望能够帮到你们,让你们更好的使用,加快对CAD的掌握。