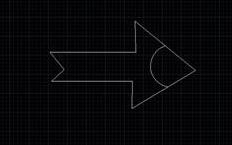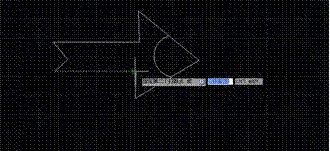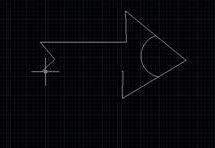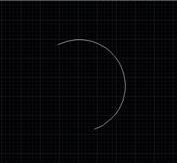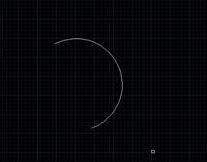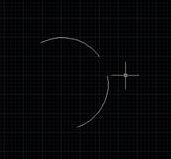我们在使用CAD软件绘制CAD图形文件的时候,经常会需要对CAD图形进行打断处理,这个时候我们通常有两种CAD打断方式:打断对象和打断于点,今天,我们就来介绍一下这两种打断方法的区别。
CAD打断对象操作方法
从指定的点处将对象分成两部分,或删除对象上所指定两点之间的部分。命令:BREAK。
1. 事先绘制图形
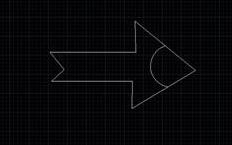
2.修改工具栏 或选择“修改”,“打断”命令,即执行BREAK命令
3.CAD提示:选择对象:(选择指定第一个打断点的位置,此时只能选择一个对象)
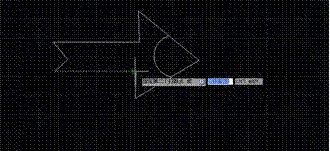
4.指定第二个打断点或[第一点(F)]:(单击第二个打断点的位置,系统自动切断)
CAD打断对象各选项的含义
指定第二个打断点
此时CAD以用户选择对象时的拾取点作为第一断点,并要求确定第二断点。用户可以有以下选择:
如果直接在对象上的另一点处单击拾取键,CAD将对象上位于两拾取点之间的对象删除掉。
如果输入符号“@”后按Enter键或Space键,CAD在选择对象时的拾取点处将对象一分为
如果在对象的一端之外任意拾取一点,CAD将位于两拾取点之间的那段对象删除掉。
第一点(F)
重新确定第一断点。执行该选项,CAD提示:
指定第一个打断点:(重新确定第一断点)
指定第二个打断点:
在此提示下,可以按前面介绍的三种方法确定第二断点。
保存。
CAD打断于点操作方法
与打断对象不同的是,打断于点适用于直线或圆弧线,从指定的点处将对象分成两部分,或删除对象上所指定两点之间的部分。命令:BREAK。
1.事先绘制直线或圆弧线图形
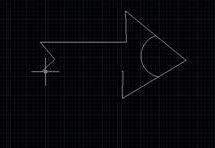
2.?修改工具栏 或选择“修改”,“打断于点”命令,即执行BREAK命令,或者直接输入快捷键br,
3. 命令: _break选择对象:
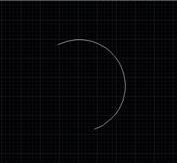
4. 根据系统提示,选择要打断的对象,在对象上任意单击两次,回车
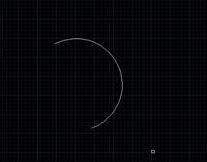
5.根据系统提示,在需要打断的地方,单击,再在第二个需要打断的地方,单击,系统自动完成打断。
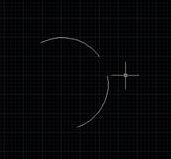
CAD打断于点保存后的命令行显示结果
命令: _arc指定圆弧的起点或[圆心(C)]:
指定圆弧的第二个点或[圆心(C)/端点(E)]:
指定圆弧的端点:
命令: _break选择对象:
指定第二个打断点 或[第一点(F)]: _f
指定第一个打断点:
指定第二个打断点: @
命令:
BREAK选择对象:
指定第二个打断点 或[第一点(F)]:
命令: _QSAVE
以上就是我们今天给大家介绍的关于CAD打断对象与打断于点操作方法的区别,希望对大家有所帮助,介绍的比较详细,大家可按照步骤操作哦!