大多数CAD的操作界面都并没有太大的区别,但是因为CAD是一款很强大的绘图软件,所以其中的功能也比较多,很多CAD小白或者刚入门初学者对大部分的功能都是一头雾水,所以我们今天就以浩辰CAD为例,为大家介绍CAD的工作界面,帮助大家快速的了解CAD软件,知道不同的功能对应的不同的位置。
CAD工作界面介绍:
1. 功能区
GstarCAD2017功能区位于标题栏下方,绘图区上方,它集中了GstarCAD软件的所有绘图命令。
传统界面功能区

二维草图界面功能区

2. 应用程序菜单
通过应用程序菜单可进行快速的文件管理、图形发布以及选项设置。单击界面左上角软件图标投钮,在展开的列表中,用户可对图形进行新建、打开、保存、另存为、打印、发布发送、图形实用程序及关闭操作。其中部分命令带有级联菜单。当命令以灰色显示,则表示命令不可用。
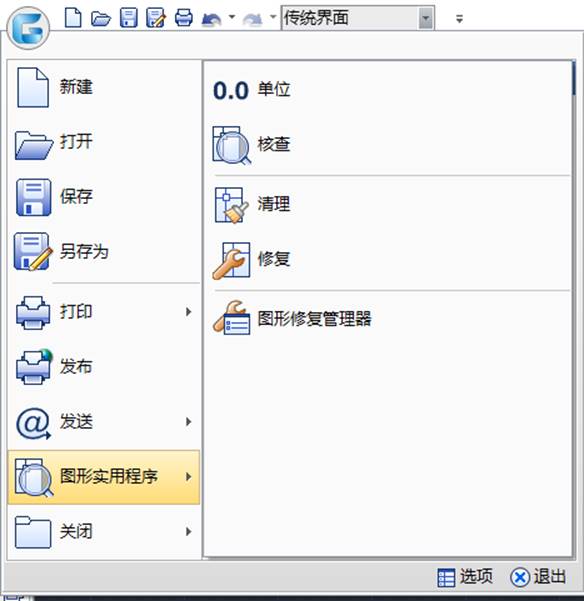
3. 快速访问工具栏
快速访问工具栏默认位于操作界面左上放,该工具栏放置了一些常用命令的快捷图标,例如“新建”“打开”“保存”“打印”及“撤销”等。单击右侧下拉按钮,可在展开的列表中选择所需绘图环境选项,如下图所示。

4. 标题栏
标题栏位于工作界面的最顶端。标题栏左侧依次显示的是“应用程序菜单”、“快速访问工具”选项;标题栏中间则显示当前运行程序的名称和文件名等信息,软件名称,最后是最小化、最大化与关闭按钮。

5. 图形选项卡
GstarCAD2017中使用该选项卡,可在打开的图形之间相互切换。默认情况下,该选项卡位于功能区下方、绘图窗口上方。如下如所示。

6. 绘图区
绘图区是用户绘画的主要工作区域,它占据了屏幕绝大部分空间。所有图形的绘制都是在该区域完成的。该区域位于功能区的下方,命令行的上方。绘图区的左下方为用户坐标系(UCS) ,如下图所示。

7. 命令行
GstarCAD2017的命令行在默认情况下位于绘图区下方。当然也可根据需要将其移至其他合适位置。它用于输入系统命令或显示命令提示信息,如下图所示。

8. 状态栏
状态栏位于命令行下方,操作界面最底端。它用于显示当前用户的工作状态,如下图所示。状态栏左侧显示了光标所在位置的坐标点;中间则显示一些绘图辅助工具;该栏最右侧则显示调整绘图状态的按钮。

9. 快捷菜单
用户只需在绘图区域空白处右击鼠标,即可打开快捷菜单。无操作情况下的快捷菜单和有操作下的快捷菜单是不同的,后者会根据选中对象的不同弹出不同的菜单栏目,我们称之为智能菜单。
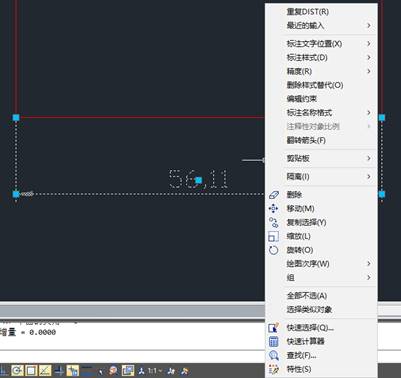
10. 工具栏
工具栏是若干工具命令的集合,例如默认打开的GstarCAD中左右两侧都有一个工具栏,工具栏可以关闭或者重新调出,方法是在工具栏中或者非绘图区域的空白处右击,会弹出各种工具栏的名字勾选对勾即可。鼠标左键拖动工具栏左侧或者上方的控制柄可以拖动工具栏到适合的位置。

CAD软件的操作界面各个版本和类型的都差不多,基本上我们对一个比较了解之后,剩下的就可以举一反三,基本的操作都相似,而且命令相同。
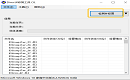
2024-01-04

2023-11-03

2023-10-25
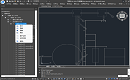
2023-09-14
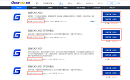
2023-07-19

2020-07-28
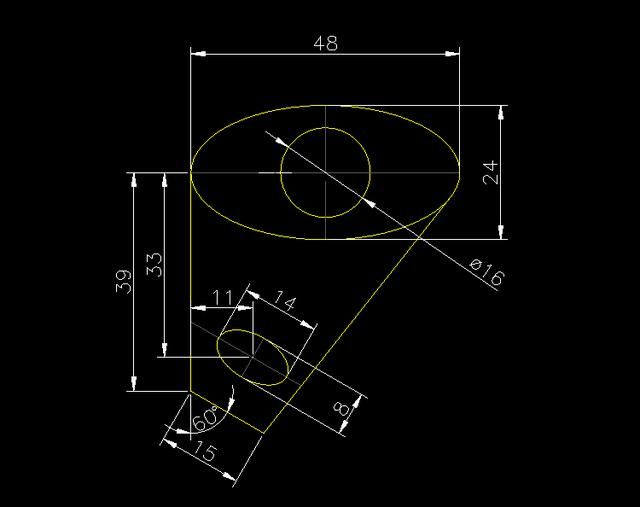
2020-01-03
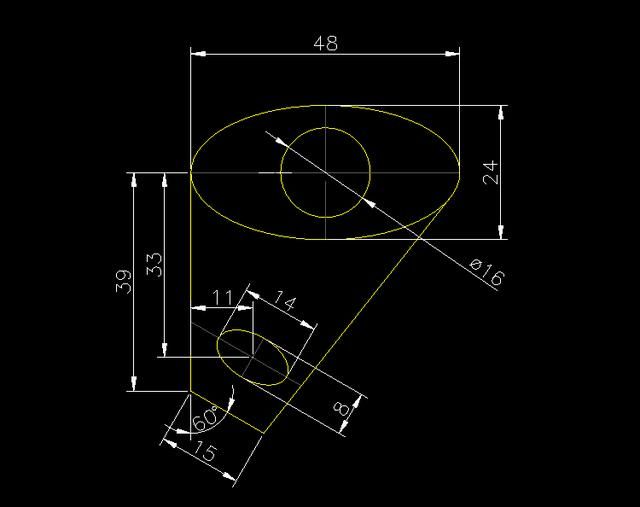
2019-12-06
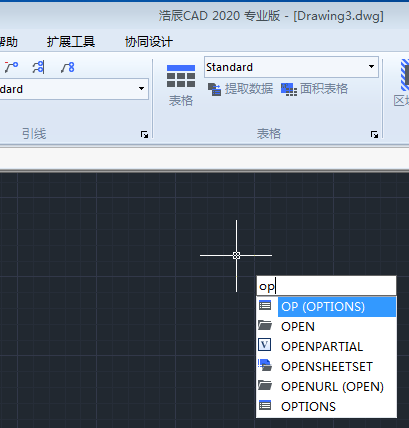
2019-12-06
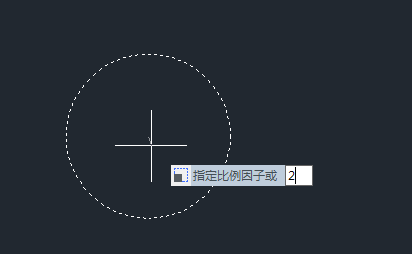
2019-12-06

2019-12-06

2019-12-05
