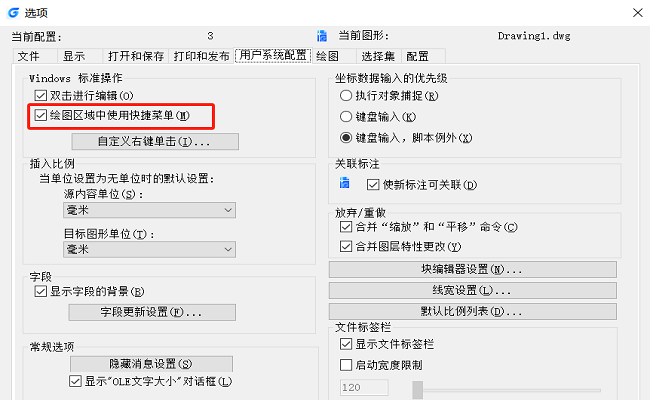
 CAD常见问题
CAD常见问题

 CAD常见问题
CAD常见问题
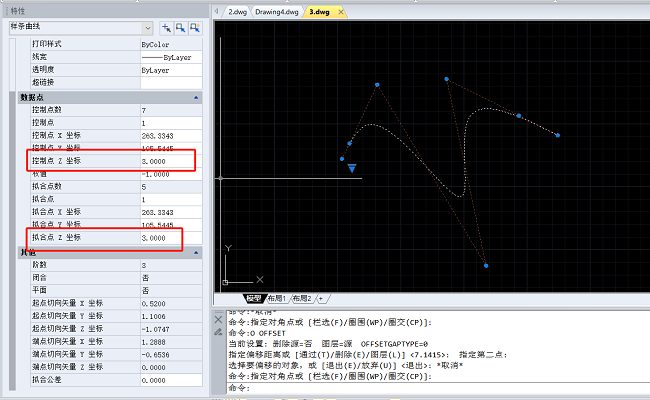
 CAD常见问题
CAD常见问题
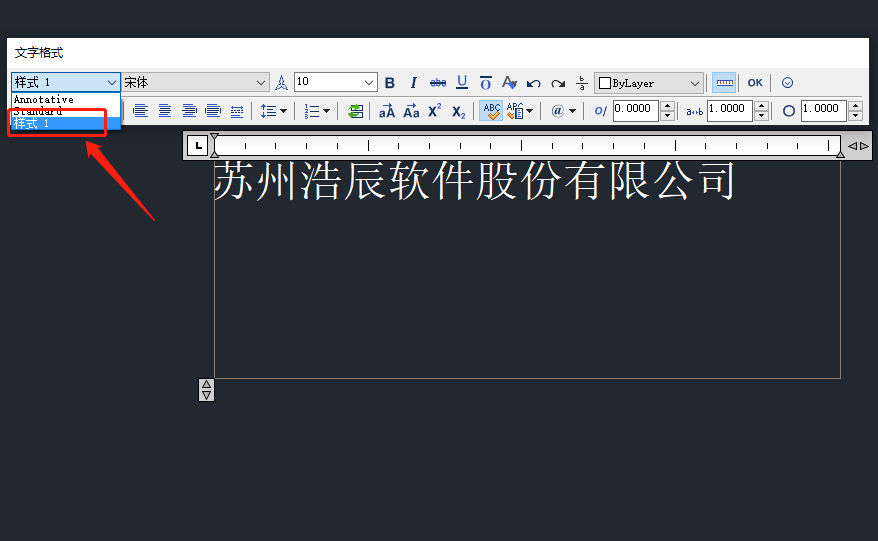
 CAD常见问题
CAD常见问题
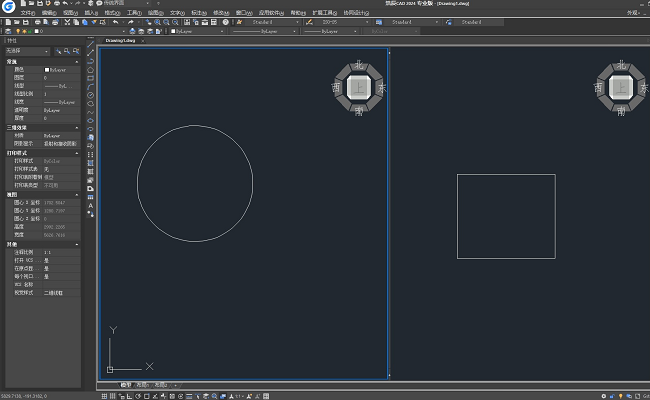
 CAD常见问题
CAD常见问题
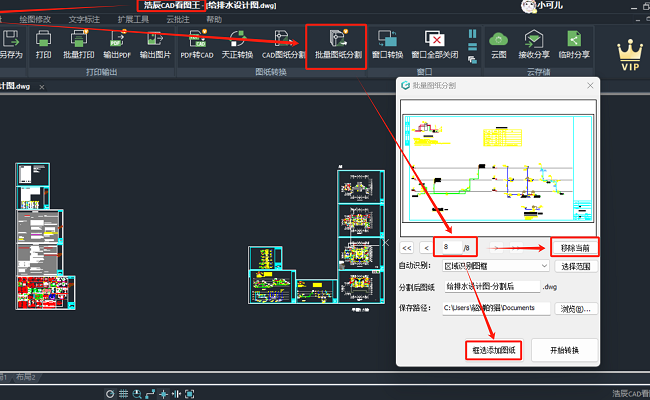
 CAD常见问题
CAD常见问题
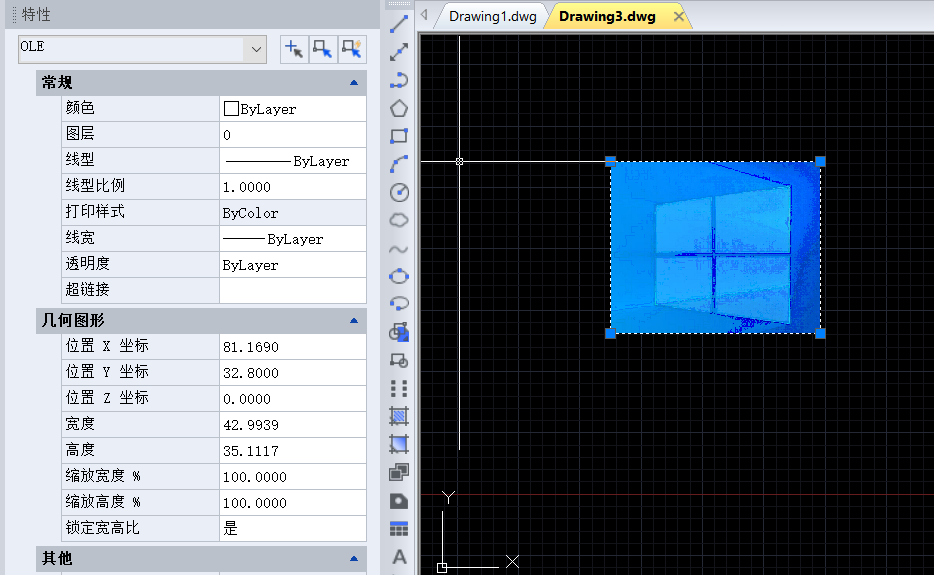
 CAD常见问题
CAD常见问题

 CAD常见问题
CAD常见问题

 CAD常见问题
CAD常见问题
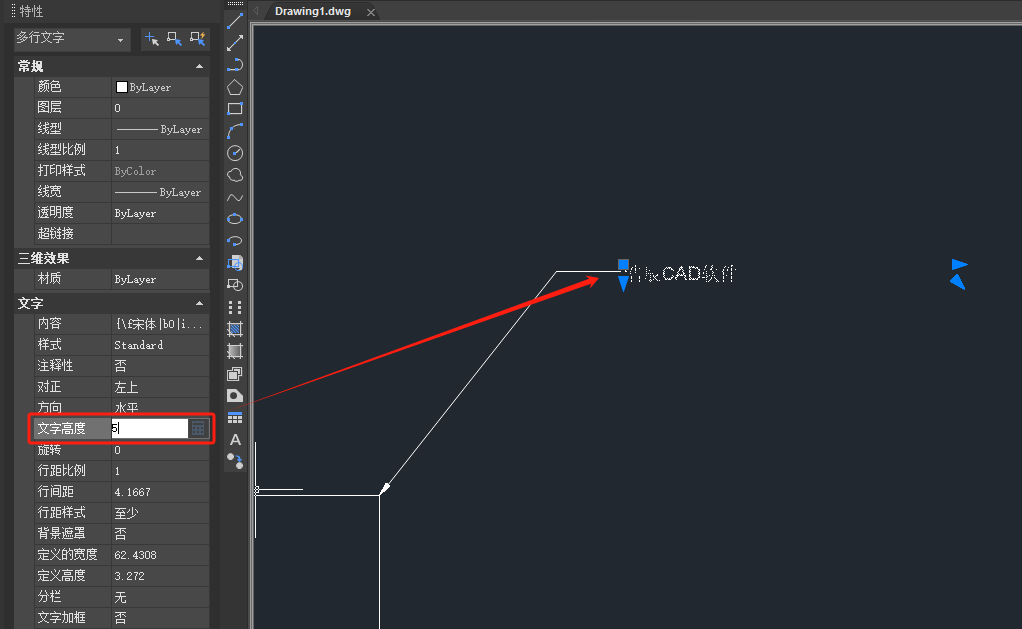
 CAD常见问题
CAD常见问题
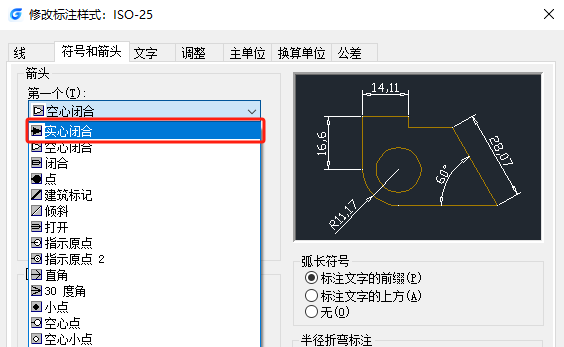
 CAD常见问题
CAD常见问题

 CAD常见问题
CAD常见问题

 CAD常见问题
CAD常见问题

 CAD常见问题
CAD常见问题

 CAD常见问题
CAD常见问题