在CAD软件中绘制图纸的时候,我们想要提高我们的绘图速度,除了我们要熟练地使用软件中的CAD绘图功能外,也要熟练地使用CAD软件,只有熟悉CAD软件的每一个功能的使用,我们才可以快速进行绘图。
CAD软件快速使用技巧:
1、 构造线的活用xl(xline)
遗憾的是,构造线命令xl(xline)在很多工程师的手里都被丢在遗忘的角落里.其实xl在真正的设计工作中是用得最频繁的一条命令。
好,我们一步步来学习这条命令的活用方式吧。
首先,您需要懂得一些基本的设计理念。我们知道,一个物体转达成二维图表示,只需三个视图即可完全体现出来(当然为了交流的方便,有时会使用剖视图、放大视图等)。无论是第一角还是第三角投影法,原理都一样。都遵循长对正;宽相等;高平齐的原则。关于这一点,请入门级的朋友找些制图理念方面的书籍看看。好好地了解一下。下面我们来绘制一个简单的六面体100*50*25三视图来讲解构造线命令xl(xline)的活用。
先绘制一主视图100*50
输入xl(xline),回车
如下图所示绘制两条构造线:

然后绘出此视图,如下两图所示(在此处您就可利用tr中的f用法技巧):


接着用同样的方法,绘制另一视图。如下两图示:


您有点体会了吧?别急,继续往下看。
2、 旋转命令的活用ro(rotate)
而说起这个命令,大部分朋友纯粹是在很浪费地使用。相信各位朋友对这个命令都不太陌生。但您可知道,这个命令在设计
时也是用得非常的频繁!且与xl配合使用,简单天衣无缝!
我们接着上面的例子来
请将右视图删除,我们用旋转命令来实现。
请再一次想起长对正;宽相等;高平齐的概念!
输入xl(xline),绘制构造线。如下图示:

选中整个图形,输入m(移动命令)回车
选中主视图中的任一线条的中点(关键点)
输入0,0如下图示:

输入ro(rotate)回车
选中下视图中两根构造线
输入0,0如下图示:

输入90如下图示:(如果方向反了,在90度前加“-”号即可。)

回车,看到了什么?如下图示:

将右边线条合理修剪后,右视图是否出来了,量量看,是否符合长对正;宽相等;高平齐的原则!
如下图示:

我知道,一下子接受有些困难,别急,多练习几遍,直到明白为止!
3、 图层的使用-la(-layer)
图层的好处,相信各位感受颇深。
传统的做法是将诸如中心线、实线等按线条分类或按同一工件上的不同部分来设置图层。这样是有好处,但还不够,试想,如果一台机器有几千个零件甚至更多,这样分类的话您或许看得懂,因为这是您设计的。但是别人呢?并且当您要修改单独一个零件时,您真的觉得很方便吗?
而我在这里介绍的,是同样性质但却是截然不同效果图层使用方式。
说起来其实很简单,总的来说就是每个零件皆设为一个独立的图层,并且用不同的颜色区分开来,这样做的好处是当设计变更时需要修改单独一零件时,再配合冻结(f)与解冻(t)的方法,可说真的是非常的方便。如下图示(请打开我们所附图档):

练习一下吧!需要提醒的是:图层使用最好使用命令行的形式(在命令前加“-”号即可),也许我们早习惯了对话框的形式,但我们建议您尽量用命令行方式,这样不但速度快,而且这是专业的一种品质。
还是用多一点的图示来说明吧,请先打开所附图档。
第一个技巧,即输入-la后,再输入s,能将您所定义的图层设为当前层。这与如下图示图层工具条之左边工具条作用一样。
下图中,即将L02为了当前层:

第二个技巧,输入-la后,再输入f,能将您指定的图层冻结。输入t则反之。如下图示,练习一下看吧,搞懂为止!

比如要将顶上绿色的t02图层冻结,如下图示(您可以打开图层对话框查看t02):

4、 第三个技巧“~”的使用:当您只想保留某一个层时,就要用到“~”这个符号,相当于除了某某保留当前的之意。用法即在命令使用中,将“~”加在图层名称之前即可。如下图,仔细看看文本框吧
另外,如果只输入“~”则表示“所有”之意。当然,永远注意一点:当前层是不能冻结的!


以上就是在CAD软件中,我们要想快速使用CAD软件的时候,我们就可以通过一些软件的使用技巧来帮助我们快速使用软件。今天就介绍这么多了。安装浩辰CAD软件试试吧。更多CAD教程技巧,可关注浩辰CAD官网进行查看。
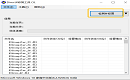
2024-01-04

2023-11-03

2023-10-25
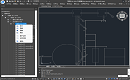
2023-09-14
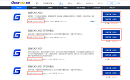
2023-07-19

2020-07-28
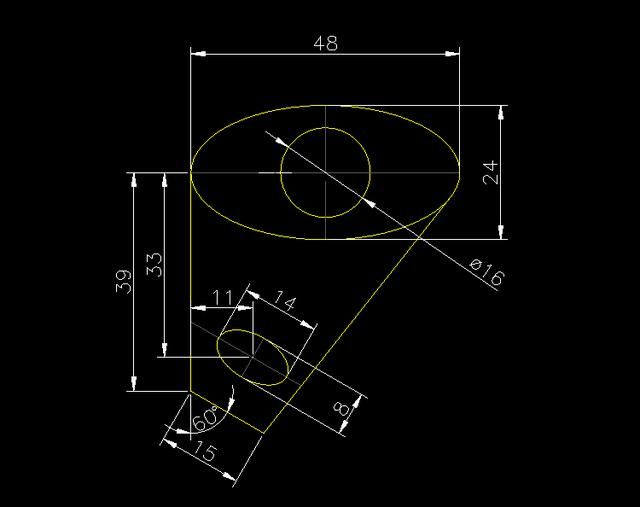
2020-01-03
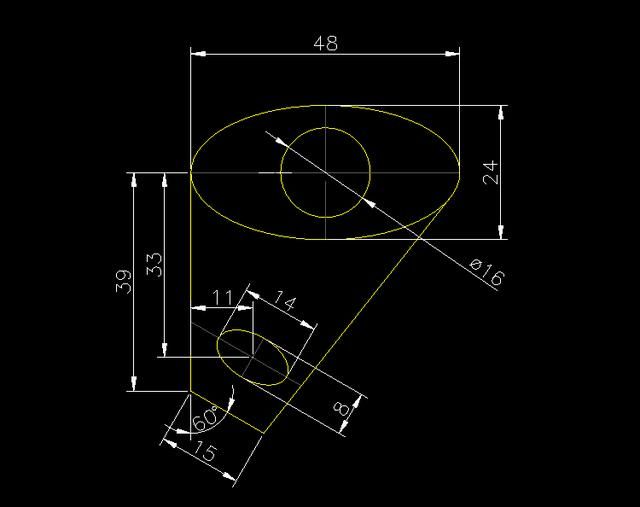
2019-12-06
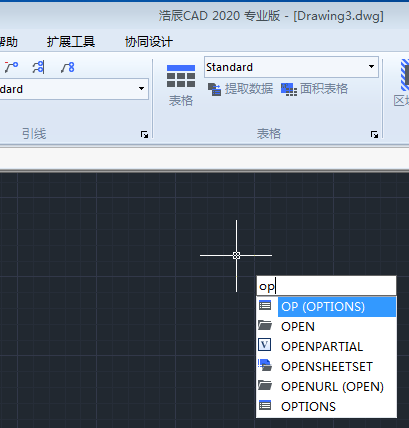
2019-12-06
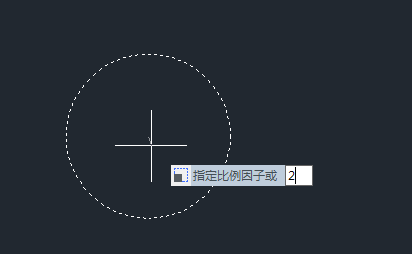
2019-12-06

2019-12-06

2019-12-05
