产品支持
您可以阅览产品的相关CAD文档和视频教程等内容,以便于更好的使用浩辰CAD系列软件。
2021-09-08 85899 CAD导出图片
在日常CAD设计制图过程中,经常需要跟甲方沟通设计方案、或者给上下游企业发送设计文件。如果直接发送DWG格式图纸会出现,文字丢失、外部参照丢失、以及具体的CAD设计内容被意外修改的情况。因此,CAD设计师需要根据甲方的需求,导出易于查看的图片格式。下面,小编将教大家如何在不安装插件的情况下,CAD图片导出的操作技巧,轻松满足甲方的看图需求!
使用工具:JPG打印机+自定义图纸尺寸
适用场景:无需安装插件,一键输出JPG图片
在浩辰CAD软件中,打开所需的CAD图纸文件。在菜单栏「文件」中选择「打印」命令,或使用快捷键「CTRL+P」来调出打印设置界面。
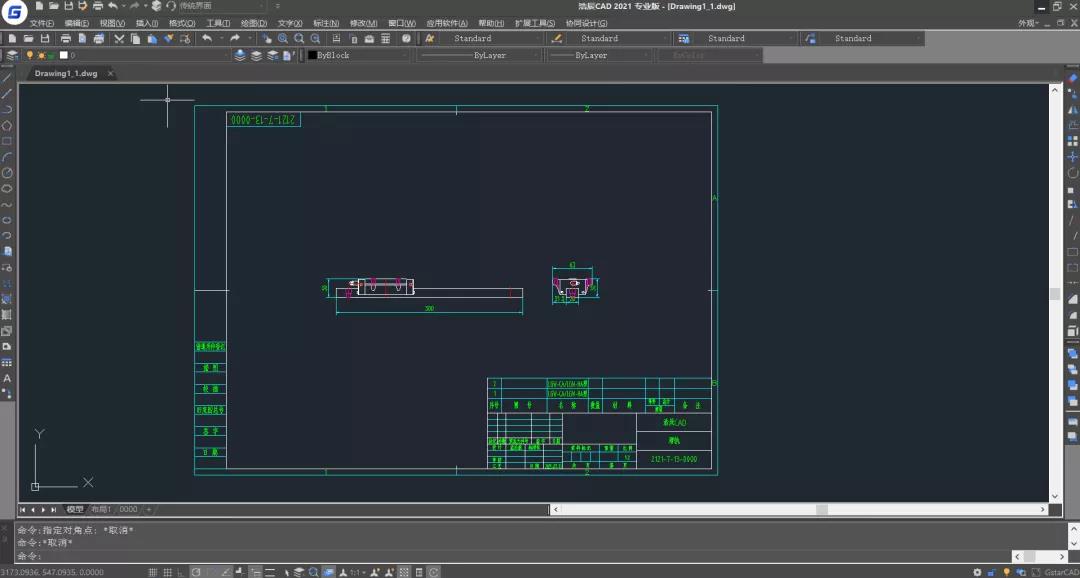
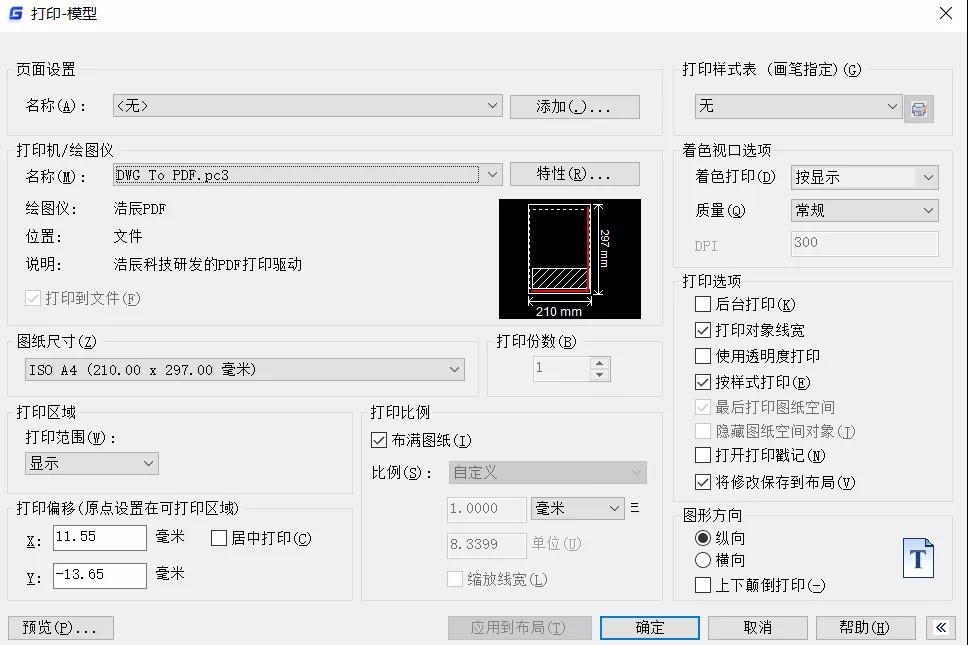
在打印机名称位置的下拉窗中,选择「PublishToWeb JPG.pc3」,
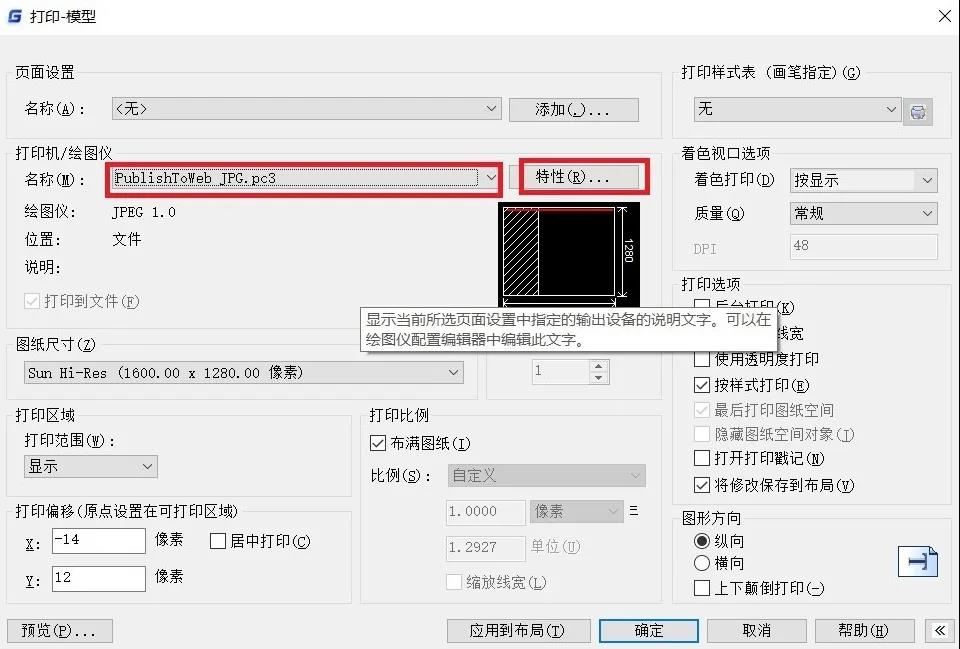
点选「特性(R)」进入「绘图仪配置编辑器」界面。
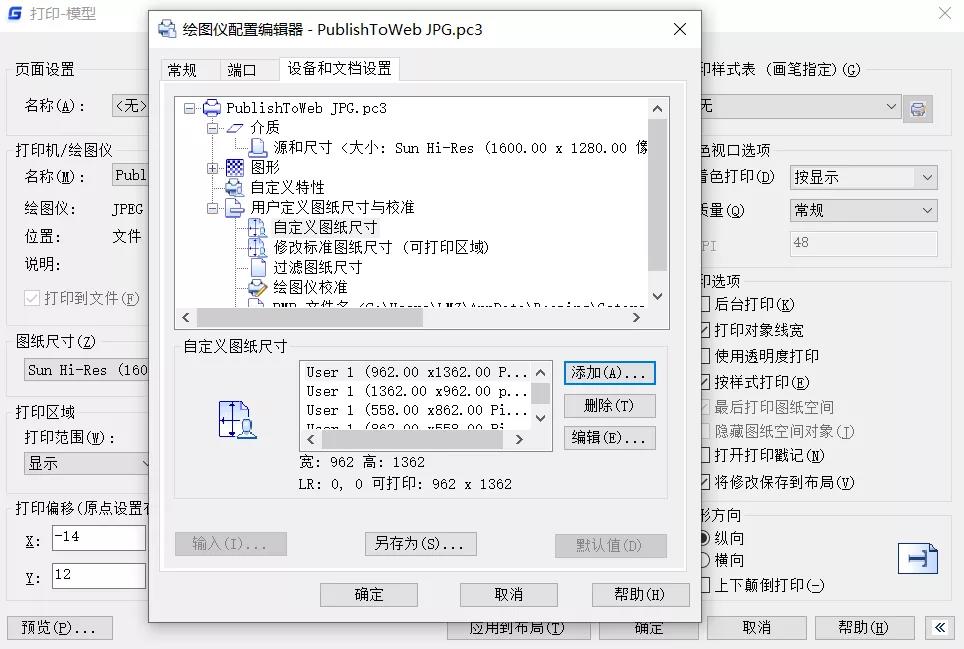
根据提示,选择「自定义图纸尺寸」,并点击「添加」。默认勾选「创建新图纸(S)」,并选择「下一步」。
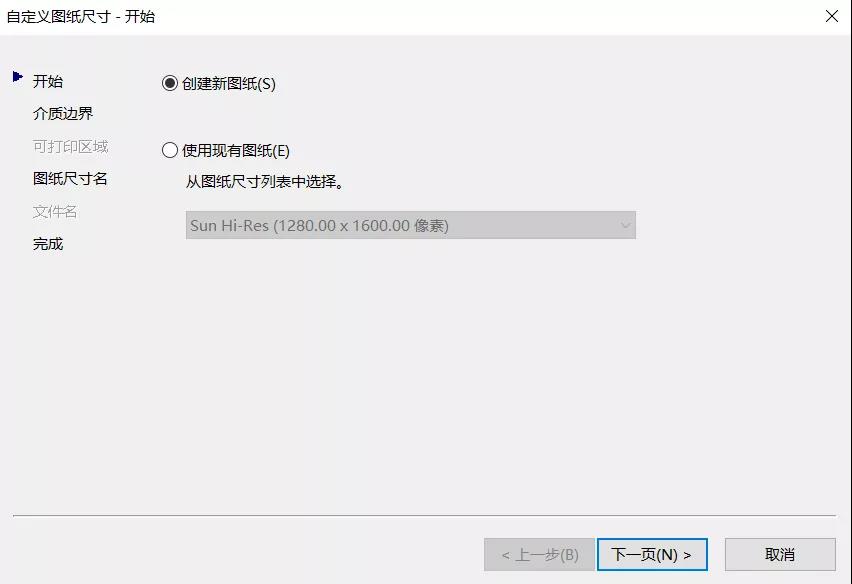
根据输出需要,设置高清图的分辨率「宽度/长度」后,选择「下一步」。设置分辨率时,需保持图形(图框)的长宽比例演示案例为A4(297×210)整体都放大20倍。
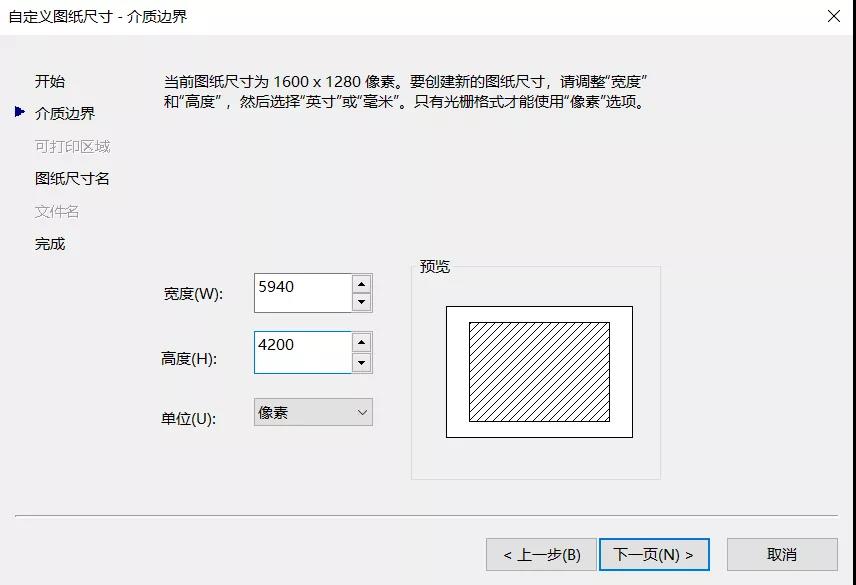
输入「图纸尺寸名称」后,选择「下一步」。然后单击「完成」,即可完成输出JPG分辨率的设置。
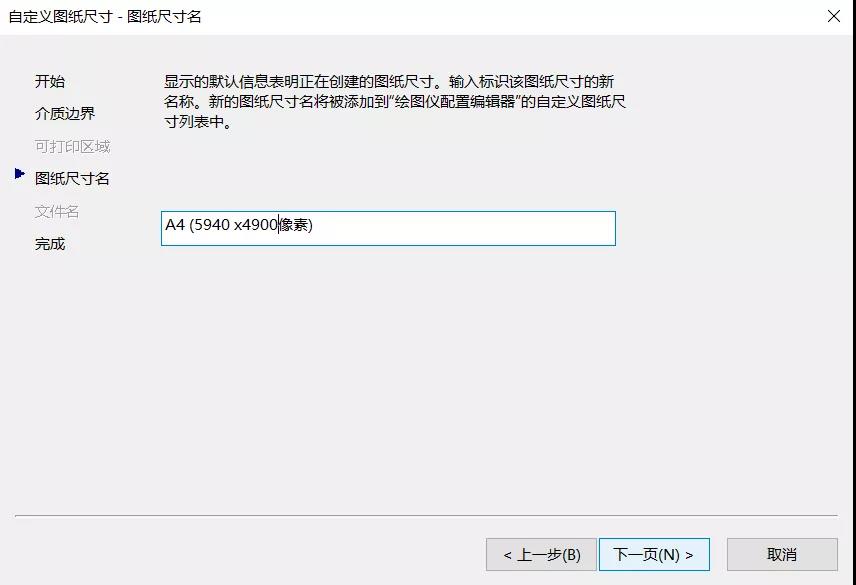
自动返回到「绘图仪配置编辑器」,所添加的尺寸已显示在列表中,单击「确定」继续。
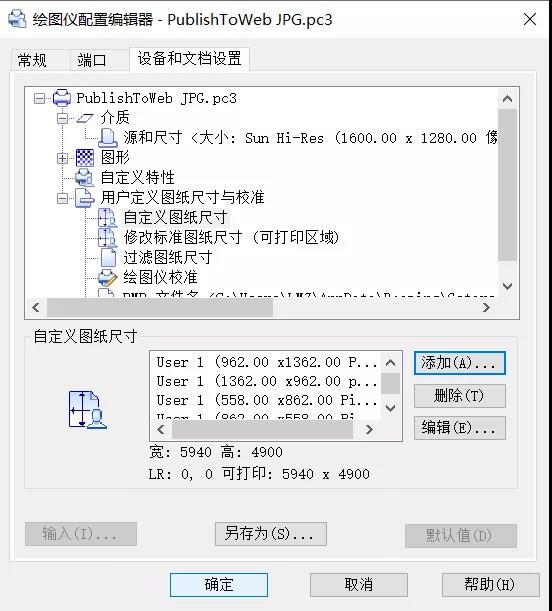
返回到「打印-模型」初始打印设置窗口,在「图纸尺寸」下拉选项中,选择刚刚设置的「高清JPG输出尺寸」。
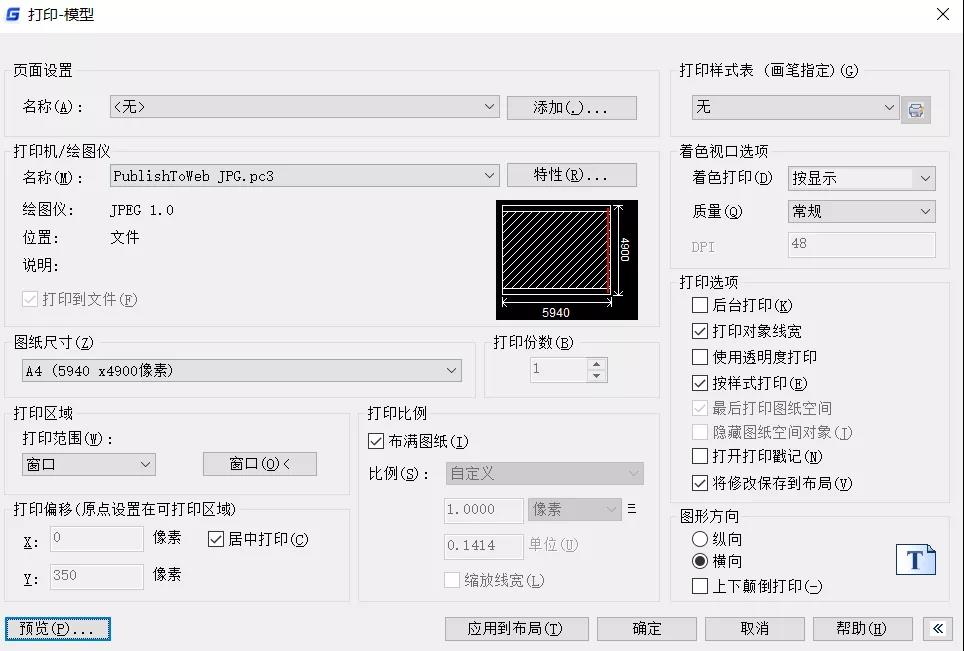
然后设置好其他打印设置选项,单击「确定」后即可。
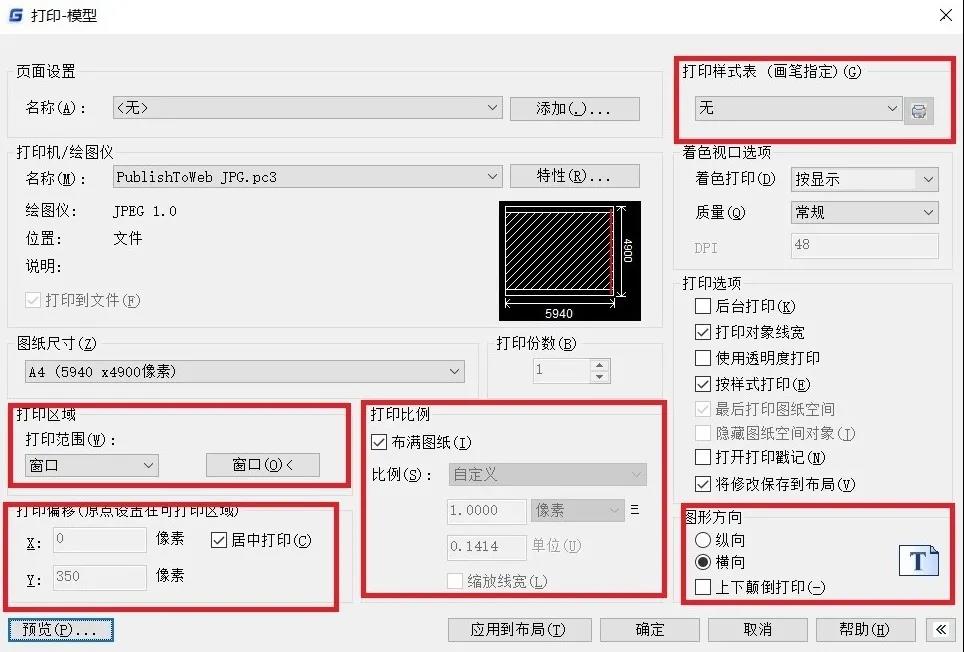
使用工具:浩辰CAD自带的「输出PDF」
适用场景:无需安装插件,一键输出PDF文件
在浩辰CAD中打开图纸,点击软件左上角的G图标,选择「输出PDF」命令或者在命令行输入「exportPDF」,即可打开「输出PDF界面」。
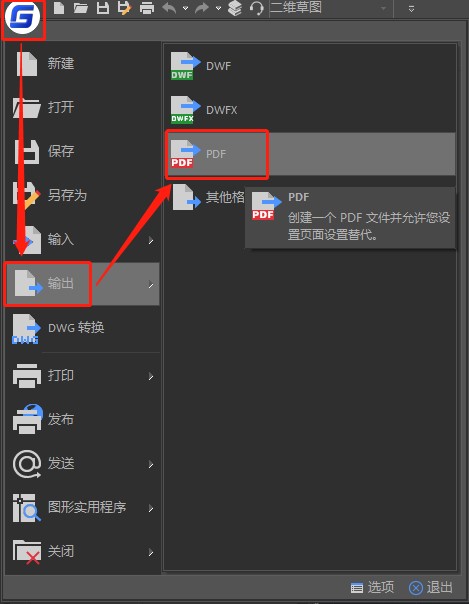
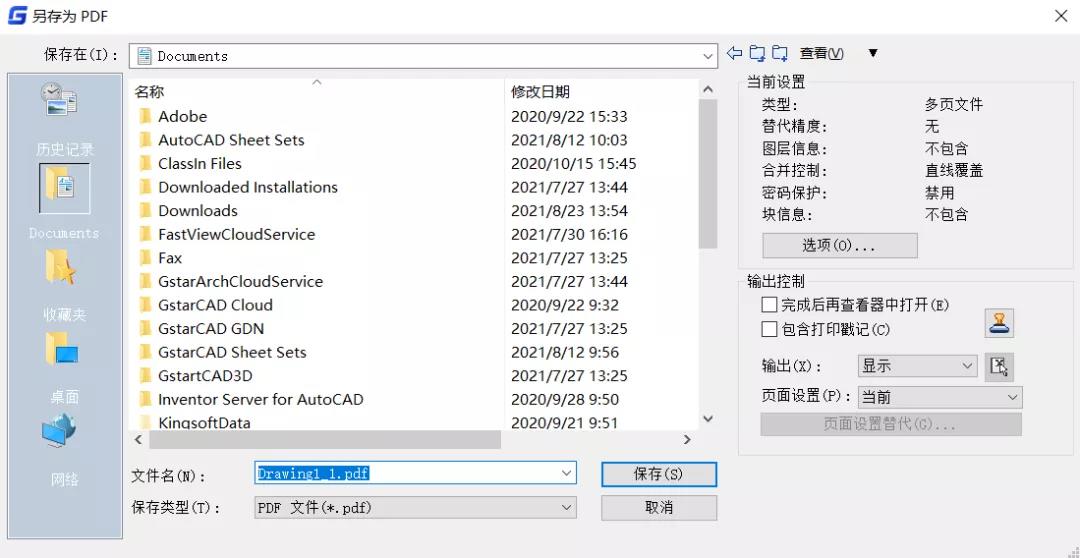
点击「选项」按钮,即可弹出输出设置。可以设置输出的PDF是否包含图层信息和块信息、加入密码等设置,完成设置后点击「确定」。
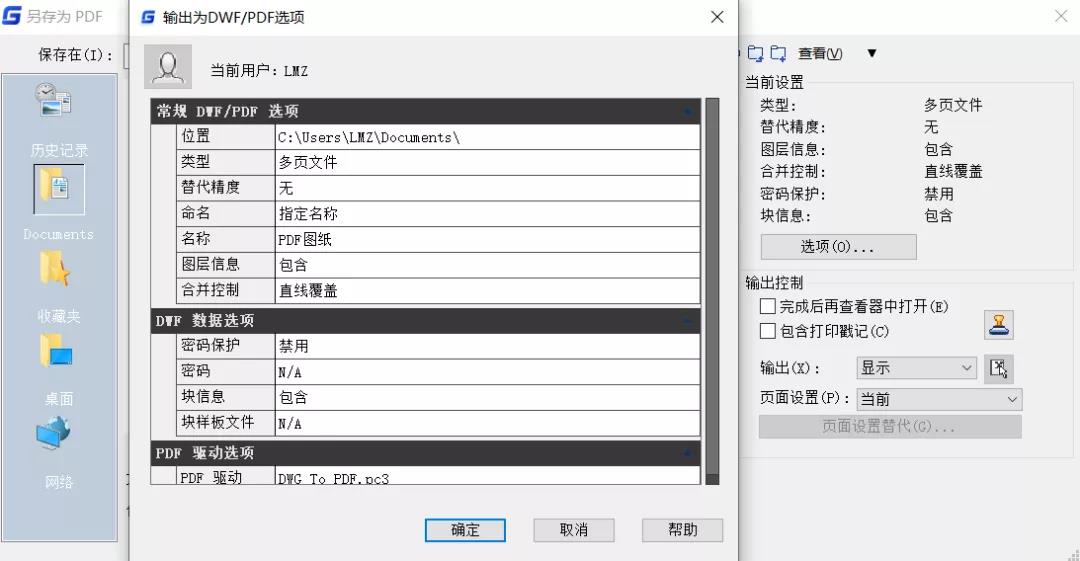
在「输出」设置中选择「窗口」,并选择图纸。在「页面」设置中选择「替代」。点击「页面设置替代」,并设置相关参数,点击「确定」。最后选择保存位置,点击「保存」即可。
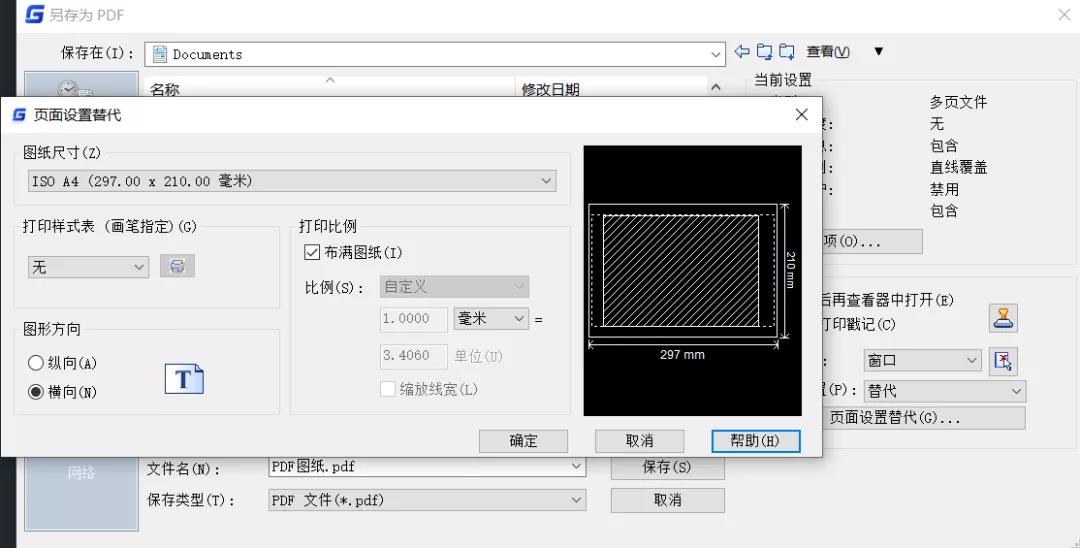
浩辰CAD导出图片,你学会了嘛?更多相关浩辰CAD高阶操作教程以及详细应用技巧,小编会在后续的课程中逐一讲解。对此感兴趣的小伙伴们可以持续关注浩辰CAD软件官网,轻松获取CAD教程干货哦!
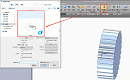
2023-11-23
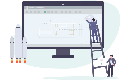
2023-11-24

2024-03-26
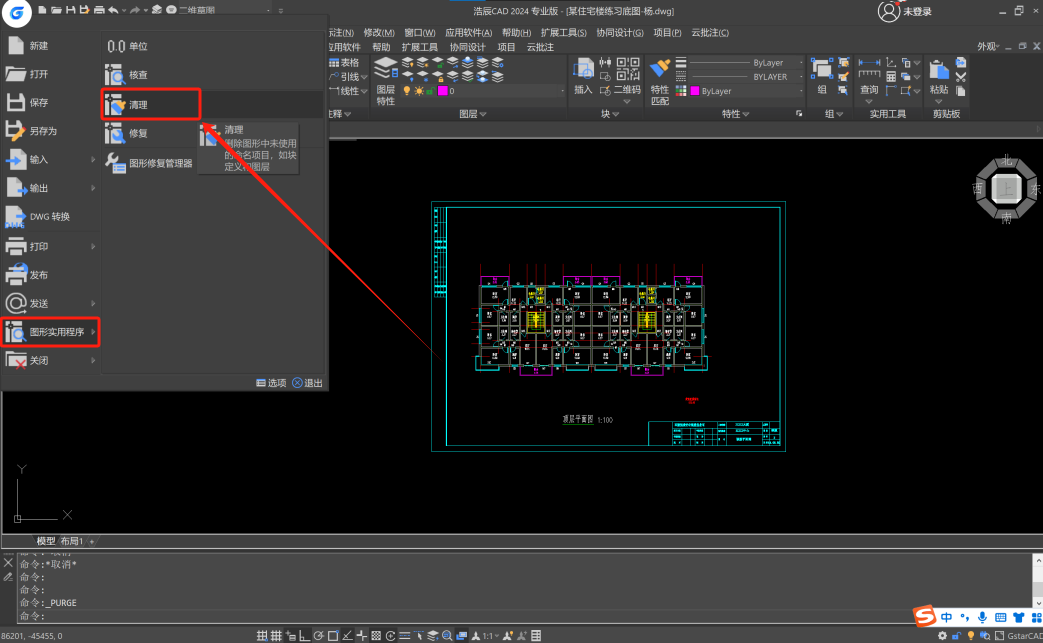
2024-04-24

2023-12-15

2023-08-28

2024-01-17
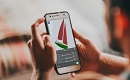
2023-12-04