产品支持
您可以阅览产品的相关CAD文档和视频教程等内容,以便于更好的使用浩辰CAD系列软件。
2020-05-12 3595 CAD对象捕捉
CAD对象捕捉就是利用现有CAD图形的一些特征点,如端点、中点、圆心、交点等来帮助我们绘制或定位其他图形。对象捕捉是使用频率最高的绘图辅助工具,为了更好的帮助大家了解这个功能,尤其是对于CAD制图初学者,本文我们简单总结一下对象捕捉中容易遇到的问题和基本的调用技巧。
一、CAD捕捉时提示不识别的命令
对于很多CAD制图初学者问这个问题的人不少:为什么捕捉点时会提示是未知命令,例如想捕捉交点时提示:
命令:_int
未知命令“int”。按 F1 查看帮助。
出现这种问题的原因很简单,因为捕捉并不是CAD命令,只是辅助定位的工具,只有在执行绘图或编辑命令提示让我们指定点的时候,捕捉才能用,如下图所示。

如果未执行任何CAD命令,直接点捕捉按钮或输入捕捉选项,就会提示不识别命令。
这种问题容易出现在低版本,因为低版本可以打开对象捕捉工具栏,当画图的时候,直接想到需要捕捉某个点时,直接在工具栏点捕捉方式的按钮,而忘了先执行绘图命令。
二、对象捕捉设置和调用方式
有些绘图者喜欢将所有CAD对象捕捉方式都打开,这样就免得遇到不同情况的时候再去设置捕捉选项了,其实这样设置并不好。因为CAD软件绘图或编辑时光标移动时,CAD要随时计算哪些是满足条件的点,设置得选项多,需要进行的计算就多,如果图形特别复杂和密集,不仅会影响性能,还会经常同时捕捉到多个点,反而也会影响我们定位和绘图。
建议的方式是打开几个常用的捕捉选项,如端点、中点、交点、圆心,其他选项可以通过工具栏、SHIFT+右键菜单、或直接输入快捷键来临时调用。
在CAD低版本,要设置固定的捕捉选项必须打开对象捕捉设置对话框,所以很多人觉得麻烦。到了高版本,底部状态栏增加了一个下拉菜单,设置起来就简单了,大家更没有必要将所有捕捉方式都打开了,如下图所示。
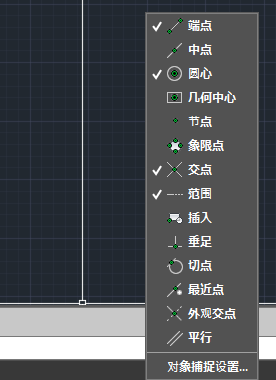
三、捕捉的灵敏度是如何控制的
当十字光标靠近图形边界的时候就可以捕捉到点,这个距离也就是灵敏度是由什么控制的呢?
这个灵敏度是可以控制的,在选项OP对话框中有一个“靶框大小”的设置,不过在高版本这个自动捕捉靶框默认是不显示的,因此我们感觉不到它的作用,如下图所示。
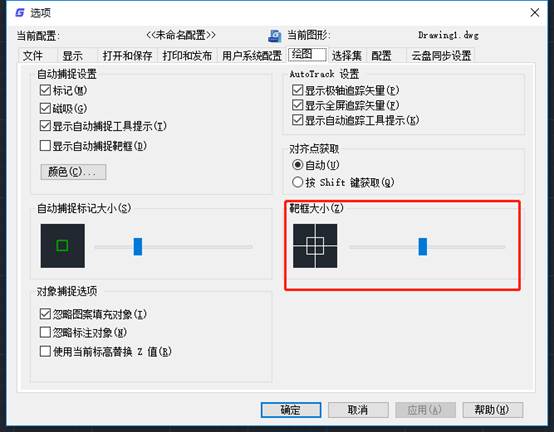
自动捕捉靶框是显示在十字光标中心的一个方框,当图形边界位于靶框内就可以捕捉到。
选择对象时十字光标中间的方框显示的是选择拾取框,捕捉时显示的才是捕捉靶框。我们可以打开自动捕捉靶框的显示观察一下,两个框大小的默认设置不同,可以看到选择对象和定位点时十字光标中间的方框是大小会变。因为关注捕捉靶框大小的人并不多,有人反映靶框影响了捕捉定位,因此到了高版本就默认不显示捕捉靶框了。
四、当同时可以捕捉到多个点时如何切换
当CAD图形密集的时候,光标移到某处,同时会捕捉到多个满足条件的点,但一次只能捕捉一个点,被捕捉到的点并不是我们需要的怎么办?
如果遇到这种情况,我们可以有两种选择:
1、放大视图,让位于捕捉靶框范围内可捕捉的点更少,从而准确定位到我们需要的点。
2、按TAB键进行切换,可以再同时捕捉的多个点间进行切换,直到捕捉标记显示我们需要的点为止。
五、为什么设置的CAD捕捉选项会被取消
如果没有装任何专业软件或插件,这种现象通常是不会出现的。而在一些专业软件或插件中,如浩辰建筑等软件中,执行有些命令时会根据命令的需要设置捕捉方式,命令执行完后再恢复原来的设置。但如果命令执行有问题,在修改了捕捉选项后没有正常恢复,就可能导致我们设置的捕捉选项被取消。
在这些专业软件里有些功能里加了开关,可以关闭这些专业软件的捕捉。
如果遇到类似问题,自己可以注意一下看执行了专业软件或插件的哪个功能后会出现这个问题,可以看看专业软件是否有相关设置。
CAD对象捕捉在使用CAD软件绘图制图的时候经常需要使用到这个功能,因为使用的范围比较广泛,所以对这个功能的了解越全面越好,而且在绘图的中如果遇到针对这个功能的问题,大家可以参考本篇CAD教程,更多CAD教程大家可以关注浩辰CAD官网。