产品支持
您可以阅览产品的相关CAD文档和视频教程等内容,以便于更好的使用浩辰CAD系列软件。
2020-06-03 10548 CAD制图初学入门
CAD制图初学入门者在使用浩辰CAD软件在绘图的时候并不了解计算CAD图纸的面积与周长有很多方法,而且通常是可以同时计算面积与周长。但不同的方法,有不同的侧重点,甚至其使用范围也有所不同,这些都会影响CAD设计师们的绘图效率。下面,小编将为大家全面解析CAD的面积与周长测量命令,并附上推荐指数,助大家选择合适的CAD绘图技巧,更快速地测量CAD图纸的面积与周长。
1. 特性栏(Ctrl+1)
推荐指数★★★★★
选中对象后,在特性栏中我们会看到选中对象的所有相关参数,其中包含CAD面积与周长。例如我们选中矩形、圆、多段线组成的封闭图形等,特性栏中都能找到周长面积,而且可以同时查看其他的属性。

但如果是碎线组成的封闭图形,而不是一个整体的对象,这时我们就要先把这个区域边界转换成一个整体,再利用特性栏来测量面积与周长。
那么,如何转换?通常做法是,你需要用PL线一笔笔描边,然后对描出来的封闭图形进行计算。这一过程,需要一气呵成,不能打断,如果打断了需要用join或者pe命令来进行组合,然后对封闭的PL线进行面积周长计算。所以比较耗费时间。
但一些聪明的小伙伴发现,既然可以用join或者pe命令进行碎线的组合,那么我们可以直接用这两个命令对边界的碎线进行组合,然后计算面积周长,这样就不需要描边。
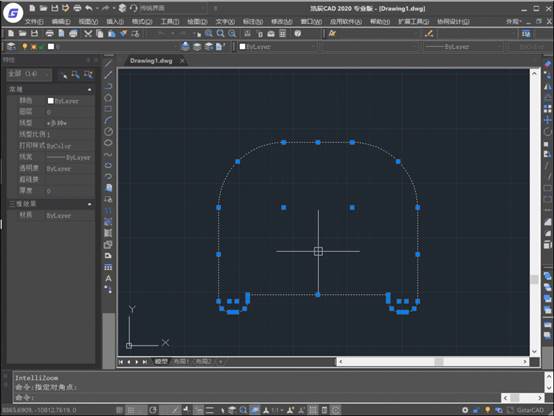
如果不愿意将碎线合并,或者不方便一次性框选碎线,可以使用bo命令(boundary)来进行边界创建。在封闭区间内点一下,就能创建这个封闭区间的边界。这条边界是封闭的多段线,在特性栏中可以直接查看周长和面积。
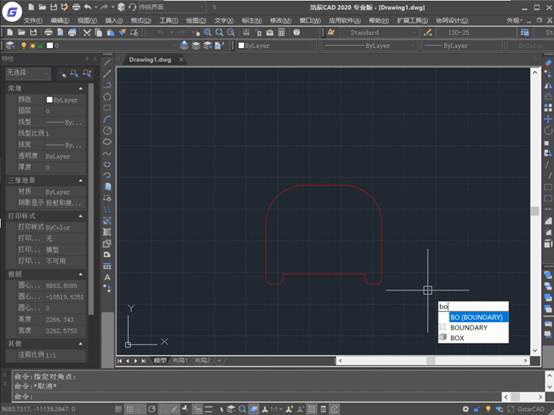
bo命令比较耗费电脑资源,如果是较为复杂的命令,或者图形有一个肉眼不可见的小的开口,该命令执行的时间会比较长,甚至会导致软件崩溃。复杂图形建议进行分割计算,以此避免bo命令导致的软件无响应现象的发生。
此外,特性栏还可以查看不封闭的对象的面积,软件会在不封闭的两个节点之间虚拟地加上一条直线来进行封闭,以此为依据计算面积。例如,以下两图的面积相同。
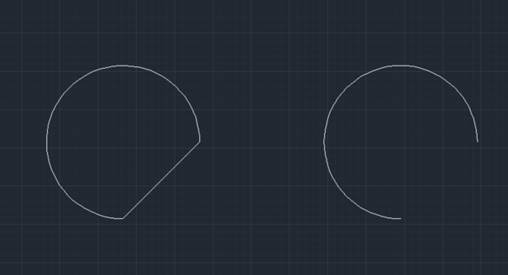
特性栏还可以显示填充图案的面积,这个面积就是填充边界的面积,不过填充图案没有周长。

2. li查询列表(list)
推荐指数★★★★
只要执行命令,同时选中对象即可,十分简单。当然,选中的对象必须是封闭整体的对象,也不能查看填充图案的面积周长。
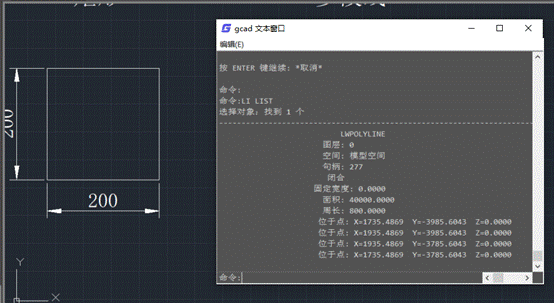
对于碎线的处理,和上文中提到的方法相同。
3. aa命令
推荐指数★★★
该命令通过描边来进行面积查询,但不能测量周长。描边结束才能得出结果,中途还不能打断,对于碎线以及复杂边界显得有些力不从心,小编不是很推荐。唯一的优势就是对于没有边界的区域,可以通过描边来虚拟地进行圈定。
不过,在该命令的菜单位置,大家可以看到很多其他的查询功能,包括上面提到的li命令。其中的总面积可以一次性统计多个封闭区域的面积之和,只要在各个区域内一个个点击即可。

需要注意的是:一般量出来的面积和出图比例是没有关系的,这一数值和CAD设置的绘图单位有关。比如以毫米为单位作图,即一米在CAD里画1000,机械图纸大部分都是以毫米为单位制作的,那么你量得的1000就是1000平方毫米。面积的转换需要人工进行。
CAD制图初学入门者由于对CAD软件不够了解,所以对于CAD中的各种功能使用的并不是很熟练。本文介绍的CAD测量面积和周长的方法,大家可以作为参考。更多CAD教程相关内容大家可以关注浩辰CAD官网。