产品支持
您可以阅览产品的相关CAD文档和视频教程等内容,以便于更好的使用浩辰CAD系列软件。
2020-08-05 5310 CAD制图初学入门
CAD软件制图如何控制精度?这是很入门的CAD操作问题,CAD制图初学者必学内容。很多CAD图纸里都会有不精确的情况存在,比如标注为600的一根线,用di命令一量,测量出来的长度却是599.8456,因此之前有不少人问为什么测量值和标注值不同。
实际工作中,也确实有很多人直接修改标注里的文字来控制最终效果。比如一条线应该是600,但标注一下发现是597,那3毫米到底差在哪里,找起来实在太费劲,索性直接双击或ED或在特性面板(CTRL+1)中,直接将测量只有597的标注尺寸手工改成600。毕竟,图纸最终是看文字标注的尺寸,而不是拿比例尺直接量取,何况差的也不多。
要解决这样的问题,必须养成精确绘图的习惯,图纸尺寸准确,在标注、修改图纸时就会更简单,下面我们通过浩辰CAD来介绍此功能。
一、合理使用对象捕捉
对象捕捉是个很有用的功能,但是要合理使用。对象捕捉中的“最近点”“外观交点”“平行”和“延伸”一般情况下都要关掉,防止选择了错误的定位点。比如你要画一条线段,线段的终点应该是一条线的端点。你把鼠标移到端点附近,一般情况下会自动捕捉“端点”,但如果你“最近点”选项是打开的,那就可能会定位到直线上的任意一点,即使看上去很接近端点,但其实并不是几何学意义上的那个端点。
对象追踪有时也会影响捕捉,当光标移动到某个特征点附近,会出现捕捉标记,此时单击会直接将点定位到特征点处,但当光标沿极轴方向移开,距离大于捕捉靶框大小的时候,会显示极轴,捕捉标记仍会显示,但如果此时单击,定位的点在极轴上,而不是捕捉点所在位置,如下图所示。
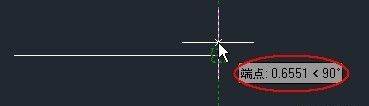
如果我们不需要利用对象追踪来进行定位的话,建议关闭对象追踪(F11),避免出现类似情况导致图形不精确。
二、适当的定期检查
因为设计图纸很复杂,绘图的步骤很多、很杂乱,应该养成定期检查的好习惯,以免错误越积累越多,最终覆水难收、进退两难。尤其是从其它文件拷贝粘贴过部分图形之后,更要做必要的检查,防止太离谱的错误,比如说绘图精度有问题,平面图形有Z坐标,或者有孤立的DGN图形数据导致图形不断变大而且无法复制粘贴等等。
三、设置合理的单位精度
按照图纸的性质不同,选择合理的单位精度设置。
如果要求低一些,可以设置成0,这样599.8854这样的小错误会被自动忽略。但这种情况下,会遇到很多问题,比如说文字的宽高比改成0.7,但显示仍然是1,两个图块比例看上去都是1,但却不一样大。
建议精度采用默认设置,保留小数点后两位,这样绘图精度有问题,更容易发现。
但有时看图形的Z坐标都相同,但却无法倒角或修剪,这是就需要将单位精度设置等更高来检查图形是否有Z坐标,比如是设置成0.0000甚至0.000000。单位设置的显示精度不影响标注的精度,我们可以把单位精度设置成小数点后四位,而标注设置为整数。
其实绘图精度跟设计人员掌握的CAD绘图技能是密切相关。一份图层设置合理高效、文字标注等各种样式简洁明了的CAD图纸,不太可能会有很多精度不够的问题。反之,一份充斥着精度错误的CAD文件,必定没有图层、样式的概念,打开这些设置一看肯定是一塌糊涂。这两者的差距是巨大的,表达同样内容的图纸,好比同一个小区差不多的2#楼和3#楼图纸,不同的人来做,有的只有几百KB,有的动辄就上10MB;精确规范的图纸通过修改图层和样式就可以对图形进行批量修改,不规范的图纸中修改图层和样式有时会无效,而需要去依次手动修改具体的图形,两者从绘图和编辑效率上也有很大的差别。这就像写程序一样,各种变量、参数、定义等等都很清晰的,一般没有太大的bug,代码也很简洁易读。反之,概念和思路不清楚,各种定义一团糟,肯定bug也特别多,代码也极其臃肿。
手工绘图的时代图纸有误差很正常,但进入计算机辅助绘图和设计的时代后,有了精确绘图的工具,CAD制图初学者从开始学习CAD时就应该养成良好的绘图习惯,合理使用CAD提供的各种辅助精确绘图的工具,让绘制的图纸保证清晰和准确。更多CAD教程可以关注浩辰CAD官网。