产品支持
您可以阅览产品的相关CAD文档和视频教程等内容,以便于更好的使用浩辰CAD系列软件。
2020-08-04 7772 CAD制图初学入门
在CAD软件制图过程中,CAD制图初学者可能不太了解CAD极轴功能,浩辰CAD软件中的极轴捕捉可以沿极轴方向来捕捉一定的长度,但极轴更多的时候是帮助我们快速确定角度。在使用CAD极轴捕捉功能的时候,还是需要注意一些问题,下面我们来介绍一下极轴操作的技巧。
一、浩辰CAD软件如何设置极轴增量角
极轴非常简单,使用的关键就是合理的设置极轴增量角。在低版本的CAD中我们需要到草图设置对话框的极轴追踪选项卡中去设置增量角.在底部状态的极轴追踪按钮上右键,就可以弹出草图设置对话框,并自动切换到极轴追踪选项卡,如下图所示。
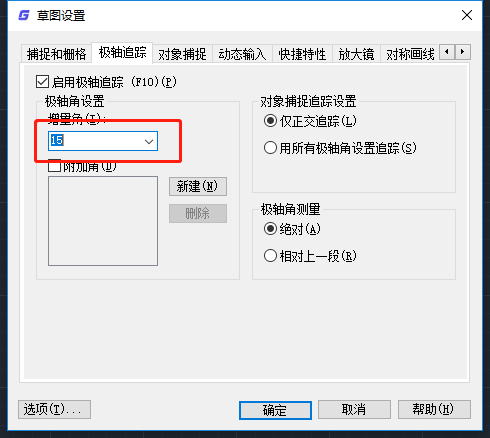
在极轴软件提供了一系列常用的增量角设置,可以直接在下拉列表中选取,如果有特殊需要,也可以自己添加增量角。
到了高版本,在极轴追踪按钮后面增加了一个箭头,单击可以显示一个增量角的列表,可以直接选取一个预设的极轴角,如下图所示。
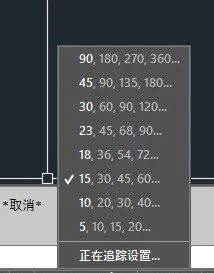
注意上面列表中的23度其实是22.5度。只要绘制的角度是极轴增量角的整数倍,我们用光标就可以确定角度,然后直接输入长度就可以,如下图所示。

相对上一段的极轴角
当已知条件是两条线的夹角时,之前介绍可以用旋转复制,如果夹角是极轴增量角的倍数,例如15,30,60度,我们就不用结束画线的命令,可以直接极轴来确定角度,只是需要在极轴追踪设置中将极轴测量角设置为:相对上一段。
默认状态极轴测量角是从X轴正向开始测量的,当设置成相对上一段后,在正交方向:0,90,180,270方向上仍会出现极轴,其他方向角度则是以上一条线角度为基础计算的,如下图所示。


CAD不仅在画直线或多段线时可以获取上一段线的角度,当捕捉一条直线的端点的时候,也可以取出这条线的角度,生成相关极轴。
当有多条线相交于一个端点时,如果直接将光标移动到端点处捕捉,并不能确定捕捉到了哪条线的端点,生成的相关极轴是否是我们需要的。当出现这种情况,捕捉端点的时候可以将光标停留在需要生成相关极轴的线上,如下图所示。

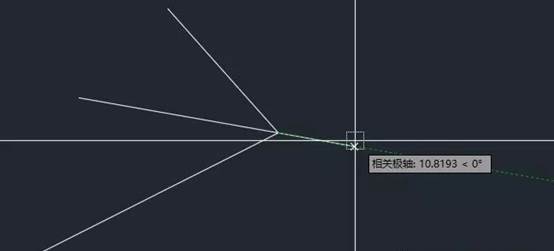
二、浩辰CAD如何设置对象捕捉追踪
在CAD状态栏中,极轴和对象捕捉追踪是两个按钮,但两者关联性比较强,设置就在同一个对话框,就一起介绍一下吧!
对象捕捉追踪需要同时利用极轴和对象捕捉,当捕捉到图中的点后,可以沿极轴方向进行追踪定位。
比如画直线时,我们捕捉到一个点后,不着急单击,而是沿某个极轴方向移动光标,此时可以直接输入一个距离值,可以将点定位到距离捕捉点一定距离的位置,如下图所示。
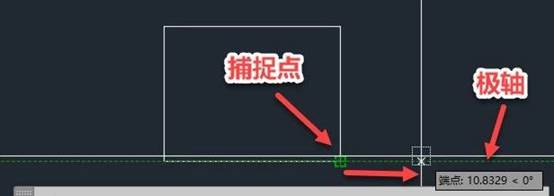
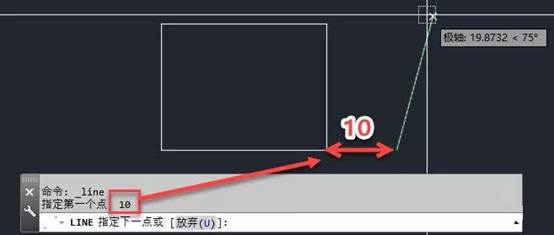
三、CAD对象捕捉的灵敏度由什么控制?
对象捕捉追踪不仅可以追踪一个捕捉点,还可以追踪2个捕捉点,可以先捕捉一个点,沿极轴方向拖动一下,然后再捕捉一个点,沿极轴方向移动,当移动到跟上一个捕捉点极轴相交处,就会显示两条极轴,两条极轴的交点也可以捕捉得到,如下图所示。
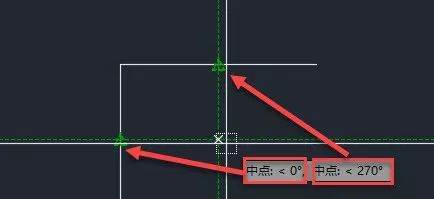
默认设置状态下,对象捕捉追踪只沿着正交方向,在对话框中还可以设置对象捕捉追踪时使用所有极轴角,这种情况同样可以适用于与一个捕捉点或两个捕捉点的情况,如下图所示。
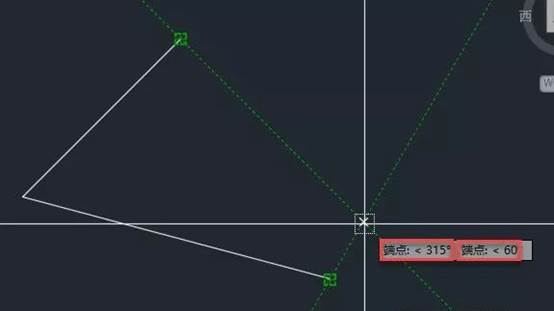
极轴捕捉
绘图时不仅可以利用极轴确定角度,还可以利用极轴捕捉确定长度,因为要打开栅格捕捉F9才能起作用,极轴捕捉设置被放到了捕捉和栅格设置里。
设置好极轴捕捉后,我们就可以沿极轴方向捕捉设置极轴距离的倍数。用极轴确认角度后,直接输入长度值其实也很方便。
CAD软件制图过程中,极轴对CAD制图初学者来说是一种比较好用的功能,不仅可以独立起作用,还跟对象捕捉一起实现了对象追踪,跟栅格捕捉一起实现了极轴捕捉的功能,如果能用好极轴,一些常规的图形角度绘制,甚至一些专业软件中复杂的系统图或轴测图的绘制也会变得简单许多。更多CAD教程大家可以关注浩辰CAD官网查看。