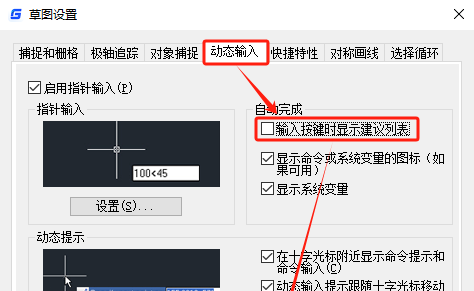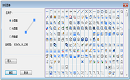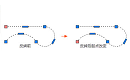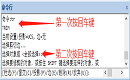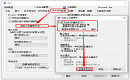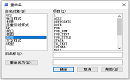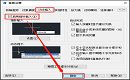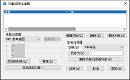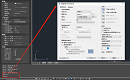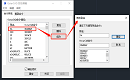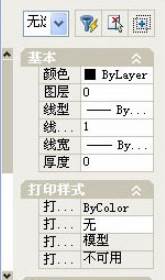CAD缩放命令使用的频率非常高,很多人对这个命令知道的并不多,花费时间来学习CAD缩放命令是非常值得的一件事。本文整理了CAD缩放命令的详细学习教程。
在浩辰CAD 2019中,有以下3种方法执行“缩放”操作:
(1)选择菜单栏“修改”→“缩放”命令,显示“缩放”子菜单,如下图所示。

(2)单击“导航栏”中的缩放系列按钮,
(3)在命令行中输入命令:ZOOM(或Z),然后按Enter键。
在“缩放”子菜单和导航栏中有各种缩放工具。运行ZOOM命令后,在命令行中也会提示相应信息:

这些选项和“缩放”子菜单以及导航栏中的缩放工具一一对应。
常用的缩放工具有:实时缩放、窗口缩放、动态缩放、比例缩放、中心缩放、对象缩放、放大、缩小、全部缩放、范围缩放。下面分别介绍这些缩放工具的含义:
1)实时缩放
选择该缩放工具后,按住鼠标左键,向上拖动鼠标,就可以放大图形,向下拖动鼠标,则缩小图形。按ESC键或回车键结束实时缩放操作,或者右击鼠标,选择快捷菜单中的“退出”项也可以结束当前的实时缩放操作。
实际操作时,一般滚动鼠标中键完成视图的实时缩放。当光标在绘图区时,向上滚动鼠标滚轮为实时放大视图,向下滚动鼠标滚轮为实时缩小视图。
2)窗口缩放
选择该缩放工具后,通过指定要查看区域的两个对角,可以快速缩放图形中的某个矩形区域。确定要察看的区域后,该区域的中心成为新的屏幕显示中心,该区域内的图形被放大到整个显示屏幕。在使用窗口缩放后,图形中所有对象均以尽可能大的尺寸显示,同时又能适应当前视口或当前绘图区域的大小。
角点在选择时,将图形要放大的部分全部包围在矩形框内。矩形框的范围越小,图形显示的越大。
3)动态缩放
动态缩放与窗口缩放有相同之处,它们放大的都是矩形选择框内的图形,但动态缩放比窗口缩放灵活,可以随时改变选择框的大小和位置。
选择“动态缩放”工具后,绘图区会出现选择框,如下图所示。此时拖动鼠标可移动选择框到需要位置,单击鼠标后选择框的形状如下图所示。此时拖动鼠标即可按箭头所示方向放大或反向缩小选择框,并可上下移动。在图中状态下单击鼠标可以变换为图中所示的状态,拖动鼠标可以改变选择框的位置。用户可以通过单击鼠标在两种状态之间切换。需要注意的是,图中所示的状态可以通过拖动鼠标改变位置,图中所示的状态可以通过拖动鼠标改变选择框的大小。
不论选择框处于何种状态,只要将需要放大的图样选择在框内,按Enter键即可将其放大并且为最大显示。注意,选择框越小,放大的倍数越大。
4)范围缩放
“范围缩放”使用尽可能大的、可包含图形中所有对象的放大比例显示视图。此视图包含已关闭图层上的对象,但不包含冻结图层上的对象。图形中所有对象均以尽可能大的尺寸显示,同时又能适应当前视口或当前绘图区域的大小。

5)对象缩放
“对象缩放”命令使用尽可能大的、可包含所有选定对象的放大比例显示视图。可以在启动“ZOOM”命令之前或之后选择对象。
6)全部缩放
“全部缩放”显示用户定义的绘图界限和图形范围,无论哪一个视图较大。在当前视口中缩放显示整个图形。在平面视图中,所有图形将被缩放到栅格界限和当前范围两者中较大的区域中。图形栅格的界限将填充当前视口或绘图区域,如果在栅格界限之外存在对象,它们也被包括在内。
7)其它缩放
“比例缩放”:以指定的比例因子缩放显示图形。
“上一个缩放”:恢复上次的缩放状态。
“中心缩放”:缩放显示由中心点和放大比例(或高度)所定义的窗口。
本文详细介绍了CAD缩放命令的使用教程,使用的CAD是浩辰CAD. 加油每一天。