CAD角度标注在绘图中的应用十分广泛,所以大家一定要能够熟练使用CAD角度标注功能。下面,小编整理了浩辰CAD软件中CAD角度标注的具体操作步骤,不知道CAD画角度怎么画的小伙伴抓紧看过来!
CAD角度标注操作步骤:
1、启动浩辰CAD,打开需要使用的图纸文件,输入CAD角度标注快捷键命令:DAN,点击回车键;或者是在菜单栏中依次点击【标注】—【角度(A)】。
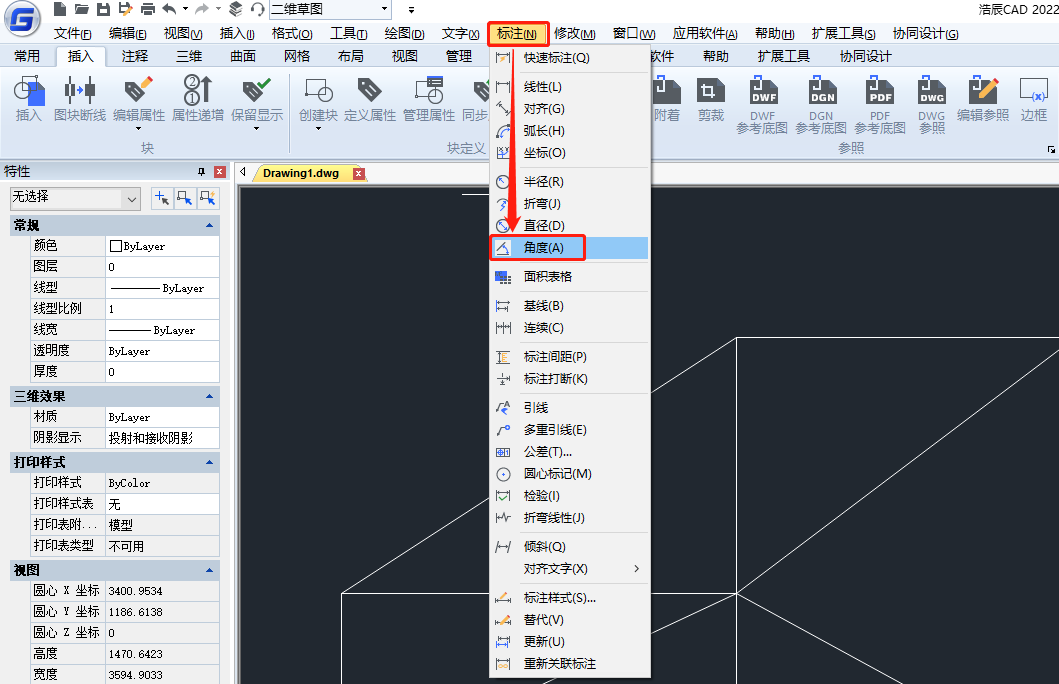
2、此时命令行提示:选择圆弧、圆、直线或 <指定顶点>
(1)选择圆弧。
在浩辰CAD绘图区域,选择需要标注角度的圆弧。得到的结果是以圆弧的圆心为角度顶点,圆弧的两个端点为尺寸线界线原点。
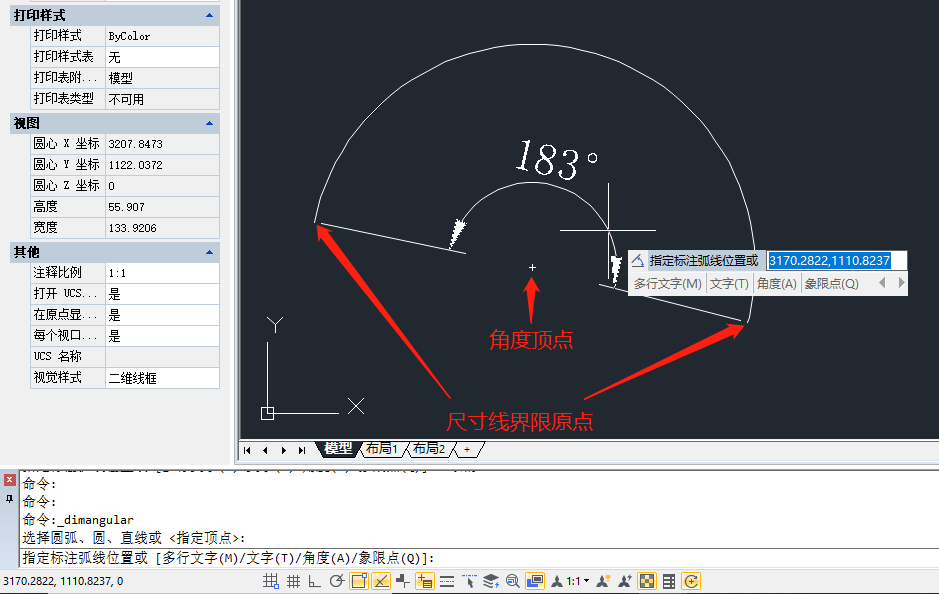
(2)选择圆。
在绘图区域选择圆,此时浩辰CAD会将选择圆时点取的点作为第一条尺寸界线的原点。
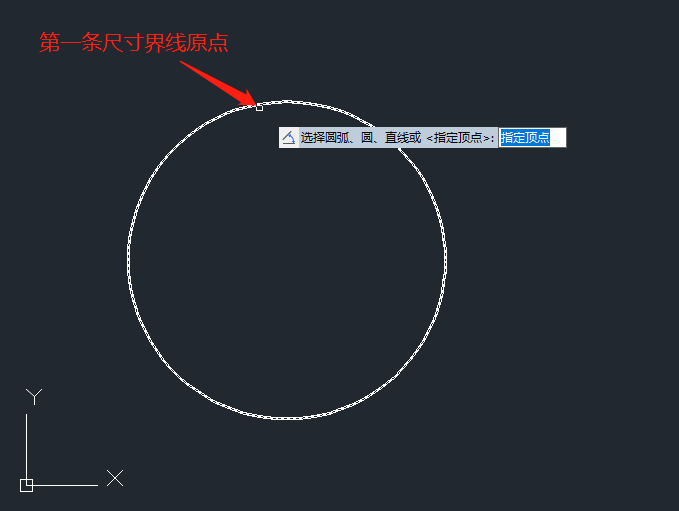
根据命令行提示指定角的第二个端点(第二个角度顶点可以不在圆上)。
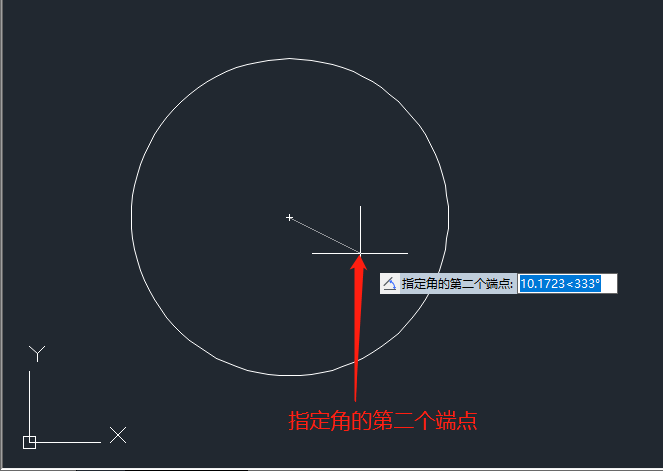
最后即可标注刚刚选择的两点之间的角度。

(3)选择直线。
根据命令行提示选择CAD角度标注的第一条直线。
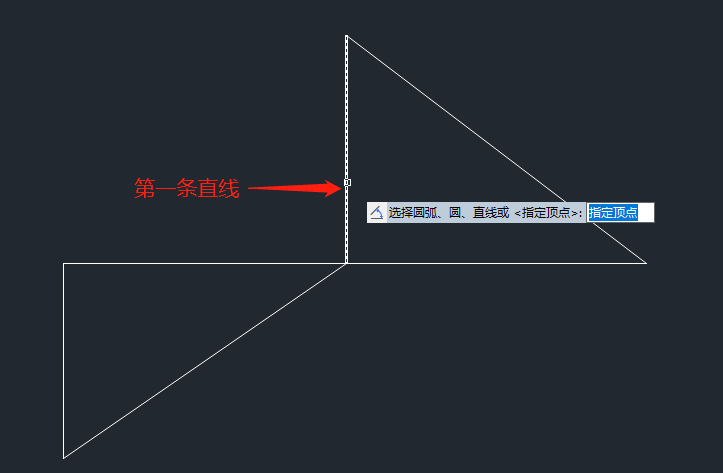
接着指定第二条直线。
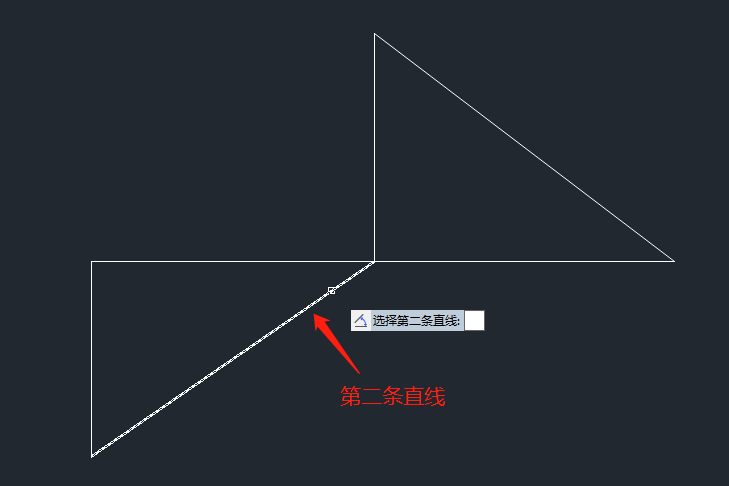
最后即可标注出两条直线之间的角度。

注意:如果两条直线平行,那浩辰CAD命令行会提示直线互相平行,然后结束命令。
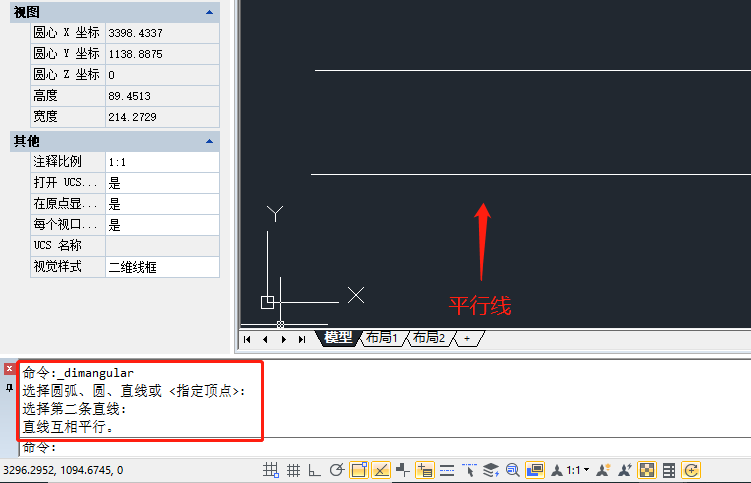
除此之外,在CAD角度标注时,还要注意选择的线必须是直线,不能是无限长的构造线。所以大家在浩辰CAD软件中进行CAD角度标注时,一定要注意选择的线是否正确哦!
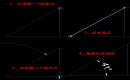
2023-09-04
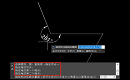
2023-08-02
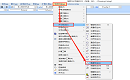
2023-04-19
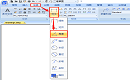
2023-02-13
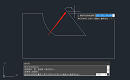
2022-06-29
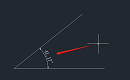
2021-12-14
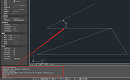
2021-07-29

2019-11-19
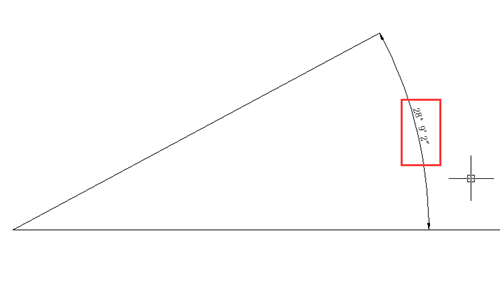
2019-11-18
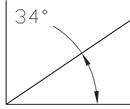
2019-11-11
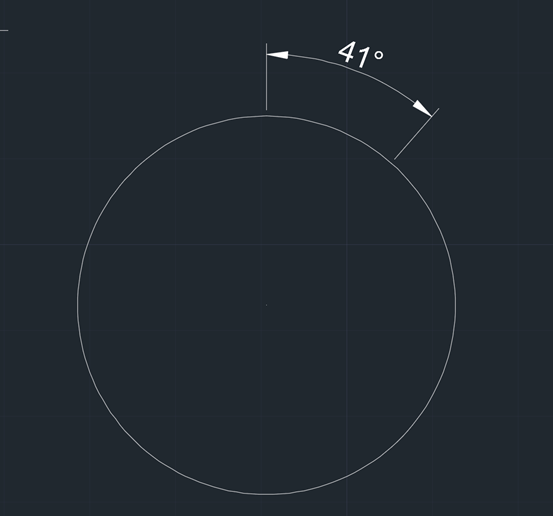
2019-11-11
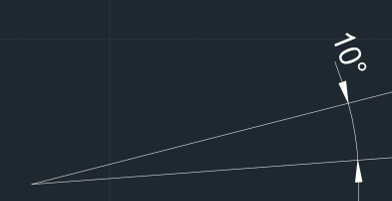
2019-11-11
