CAD多行文字标尺非常常见,在创建多行文字的时候会显示文字框,同时在上方会显示一个标尺,但其实标尺隐含了一些格式和段落的调整功能,这里简单给大家介绍一下。

调整宽度
拖动标尺最右侧的菱形的图标,可以调整整个多行文字的宽度,如下图所示。

拖动文本框的右下角可以同时调整文字的宽度和高度,如下图所示。

首行缩进
选中文字的段落后,拖动左上方的小箭头可以调整段落首行缩进的距离,如下图所示。

悬挂缩进
选中文字的段落后,拖动标尺左侧下方的箭头可以设置悬挂缩进的距离,如下图所示。

右缩进
选中文字的段落后,拖动标尺右下方的箭头,可以让整段文字右侧缩进,如下图所示。

切换制表位
在标尺的最左端显示有制表位的图标,单击此按钮,可以切换制表位的样式,默认是左对齐,可以切换成右对齐、中心对齐和小数点对齐,如下图所示。

添加制表位
切换好制表位的样式后,在标尺上单击就可以添加一个制表位,多次单击可以添加多个制表位,制表位添加后可以拖动调整位置,如下图所示。

给选定的行添加制表位后,在文字间按TAB键可以将文字切换到下一个制表位。
如果给错误的行添加了制表位或者添加了多余的制表位,在标尺上按住标尺,将制表位拖动到标尺以外,上下左右都可以,显然往上下拖动更简单一点。
以上就是多行文字标尺的使用技巧,希望大家的喜欢,熟练掌握。
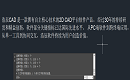
2023-11-24
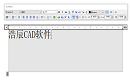
2023-01-13
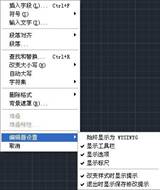
2020-07-02

2019-11-04
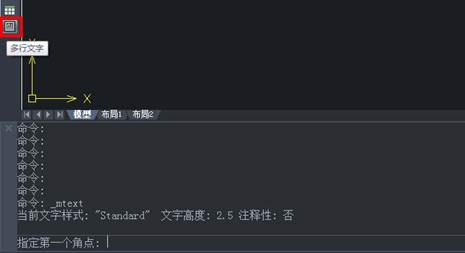
2019-10-23
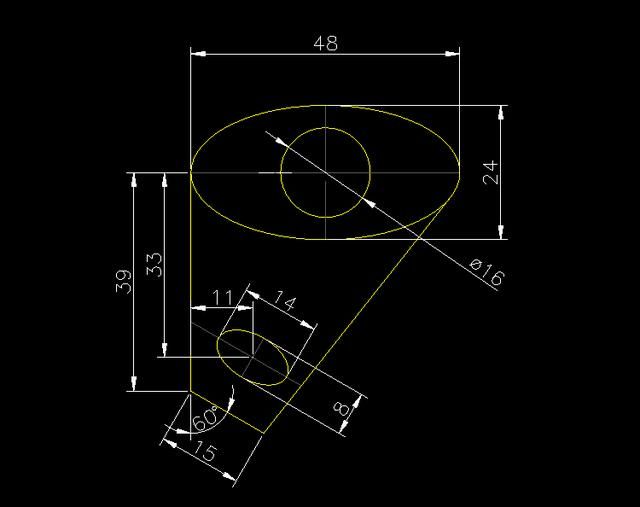
2019-10-23
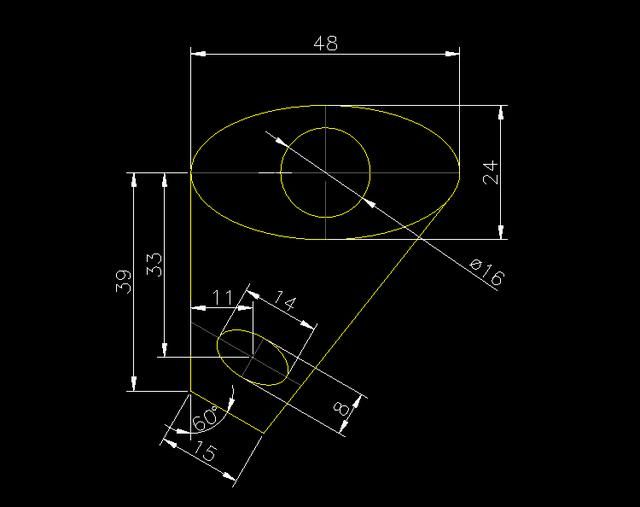
2019-10-23
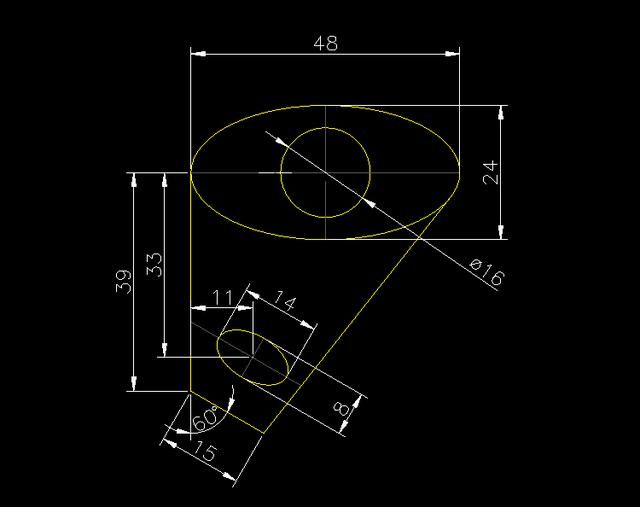
2019-10-23
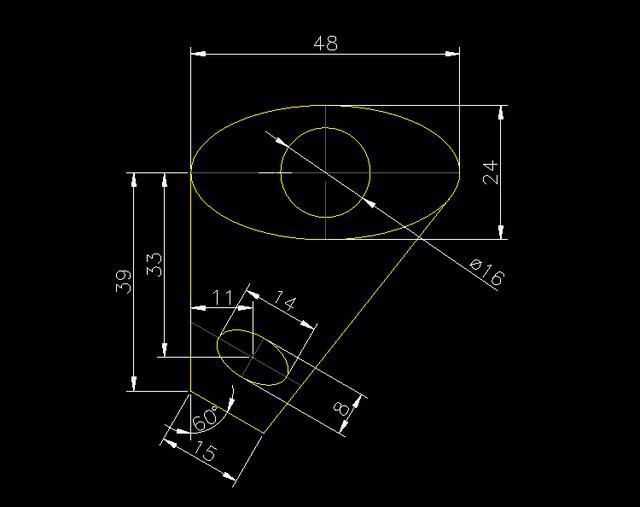
2019-10-23
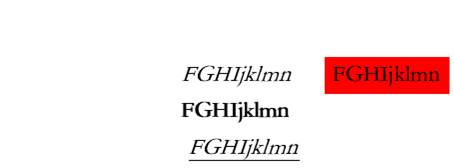
2019-10-23
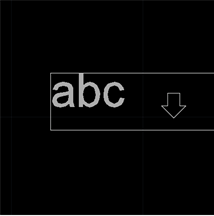
2019-09-27
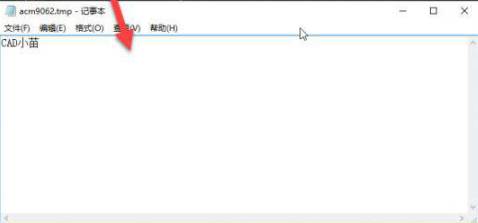
2019-09-11
