在我们使用的绘图软件中,如果我们要使用CAD画三视图,我们可以在图纸中,对照实体对象,重新绘制实体的三视图,但是如果我们想要快速地画CAD三视图,我们可以通过对象的三维实体模型进行转化,得到三视图。
CAD画三视图的方法:
1、打开CAD,大家看到如下图的界面工具条的放置有点怪,这是为了使绘图的窗口界面最大化,便于大家看的清楚。最上面的“建模”工具条,到后面还要换成“标准”工具条。最下面的命令行,就省略了。
先画好三维实体或者打开已经画好的三维实体,可以是线框图、或消隐图、也可以是着色图(2007版以上中的“真实”或“概念”),我这里为了讲解的清楚,使用了“概念”。
在三维实体上,我们先要有一个空间概念,即三维实体在转成三视图后的“俯视”、“前视”和“左视”的方向,如下图:

2、按照刚才的三个视图的定位,以前视图的方向为基准,用“复制”命令,将三维实体往左边复制一个,注意,要打开“正交(也可以按F8)”,复制的这个,在以后转成的三视图里,作为“俯视图”。

将刚做好的2个三维实体,还是以前视图的方向为基准,用“复制”命令,往后面的方向,复制2个,可以一起复制。注意,还是要打开“正交(也可以按F8)”,复制后的这2个,在以后转成的三视图里,将作为“前视图”和“左视图”。如下图所示:
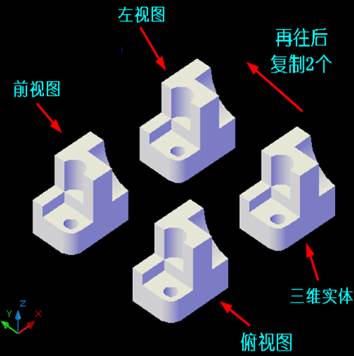
4、大家知道,三视图是二维平面图,二维看到的只有X、Y轴,而面向我们的,则是Z轴。
因此,下面要进行的就是将三维实体在三视图中要看到的面,朝向Z轴。作为俯视图的实体已经朝向Z轴,就不要动了。后面2个(前视和左视)要进行转向,将前视方向朝向Z轴。
操作:点击“三维旋转”命令按钮,选中后面2个实体,指定旋转基点,如下图:
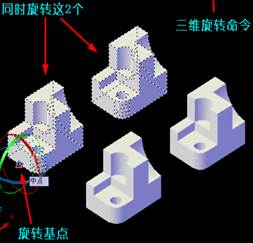
5、指定了旋转基点以后,在三维旋转的旋转轴上,指定X轴,即沿着X轴方向旋转,在命令行中
输入:-90,旋转90度,回车即可。

6、如下图,我们已经看到后面的2个实体的前视方向都已经朝向Z轴了。下面,再对右后面的实体进行三维旋转,使之左视方向朝向Z轴。
操作:点击“三维旋转”命令按钮,选中右后面的实体,指定旋转基点,如下图:
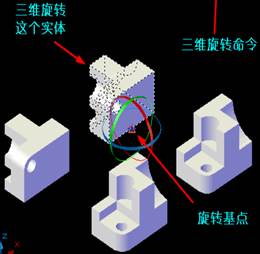
7、指定了旋转基点以后,在三维旋转的旋转轴上,指定Y轴,即沿着Y轴方向旋转,在命令行中输入:-90,旋转90度,回车即可。
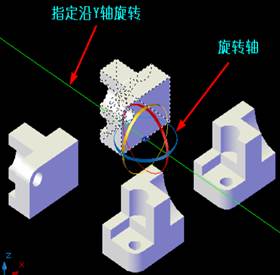
8、通过以上的几步操作,我们已经将要转成三视图的三个实体的朝向,都旋转到位,如下图。
注意:最上面的工具条已换成“标准”工具条,马上要用到。
下面,先将以后要在三视图中显示为实体的图形(即右前面的那个)处理掉。
操作:点击“原点UCS”命令按钮,把UCS的原点移动到要处理的实体上(什么位置都可以),
目的是为了以后派用场时方便找到到。

9、接下来点击一下“视图UCS”命令按钮,注意看看UCS坐标的变化。
这时的界面是在XY平面,相当于在俯视图界面,这一步非常关键,因关系到后续操作的插入三维立体图形。

10、选中右前面这个实体,点击“标准”工具条上的“剪切”命令按钮(或CTRL+X)。
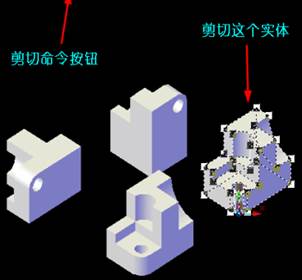
11、这时,模型界面里就只剩下要转换成三视图的三个实体,如下图。
点击一下“世界UCS”坐标按钮,使UCS坐标恢复成原样。
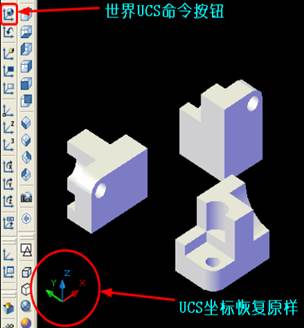
12、点击“俯视图”命令按钮,这时,界面就转到了俯视图,三视图的雏形已经显现,注意看UCS坐标的变化,界面是处于XY的平面里,见下图。
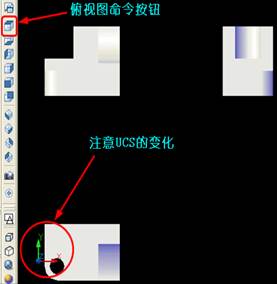
13、点击“二维线框”命令按钮,三视图就转到了二维平面的图形。
如果,在一开始就用二维线框操作的,本步骤可以省略。

14、如果碰到三视图的分开距离过大、或过小,可以用“移动”命令,将各个图形移动一下,注意要打开“正交(或按F8)”。
点击“原点UCS”命令按钮,将UCS坐标的原点移动到三视图的中间位置,大概即可,没有强求的位置,目的是为了在平面摄影转换后能方便地摆放
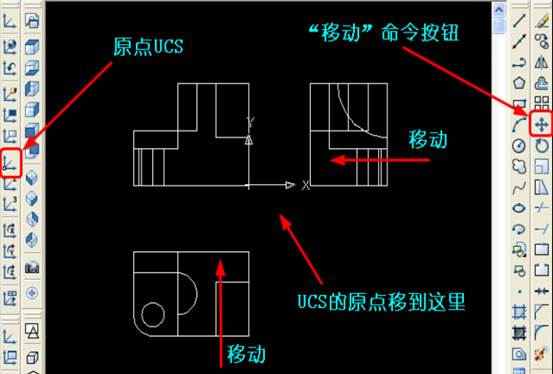
以上就是在CAD软件中,我们将图纸中的CAD三维模型,通过转化来得到我们用CAD画三视图的效果。今天就介绍这么多了。安装浩辰CAD软件试试吧。更多CAD教程技巧,可关注浩辰CAD官网进行查看。
