CAD圆弧怎么画?相信很多新手都不是很了解吧,下面我就为大家详细介绍一下CAD画圆弧的方法,不会的朋友可以跟着教程来学习,希望能对大家有所帮助。
CAD圆弧怎么画:不知道圆弧半径
1、用CAD画圆弧时如果不知道半径,那么就要想办法找出圆弧经过的点。如图所画的圆弧,只知道和3个圆形相切,此时CAD怎么画圆弧呢?
2、选择圆形工具,然后在命令行输入“3p”(也就是利用3点画圆),按回车确定。
3、这时命令行提示指定圆上的第一个点,我们直接输入“tan”(捕捉切点),按回车确定。
4、此时光标贴近圆就会出现切点标识,左键点击就确定第一点了(注意将切点选在圆的左下角,我们要画的圆弧切点大概就在那个位置)。
5、同上面方法一样,接着输入“tan”,在第2个圆上捕捉切点。
6、再次输入“tan”在第3个圆上捕捉切点,此时相切于3个圆形的大圆就画好了。
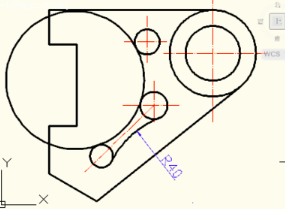
7、接下来我们利用修剪工具和删除工具把不需要的地方去掉,CAD圆弧就画好了。
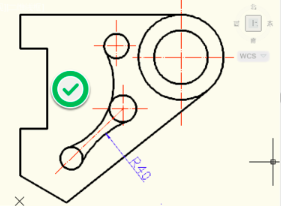
CAD圆弧怎么画:知道圆弧半径
1、用CAD画圆弧时如果已经知道半径,那么就更简单了。如图所画的圆弧,相切于两个圆,半径是40,此时CAD怎么画圆弧呢?
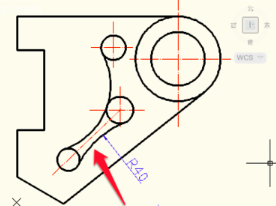
2、选择圆形工具,然后输入“t”(开启切点、切点、半径模式),按回车确定。
3、此时光标贴近圆就会出现切点标识,左键点击就确定第一个切点了(由于所画的圆与两个小圆相外切,根据圆弧位置,切点应选在左下角)。
4、接着在第2个圆上点击确定第二个切点(应选在右上角)。
5、根据命令行提示,直接输入圆的半径,这里是40,然后回车确定。
6、此时半径是40且相切于两个小圆的大圆就画好了。
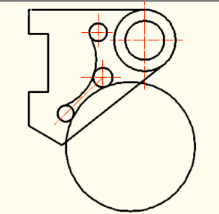
7、接下来我们利用修剪工具和删除工具把不需要的地方去掉,CAD圆弧就画好了。

至此教程结束,以上就是浩辰CAD画圆弧的详细教程,希望能对大家有所帮助!
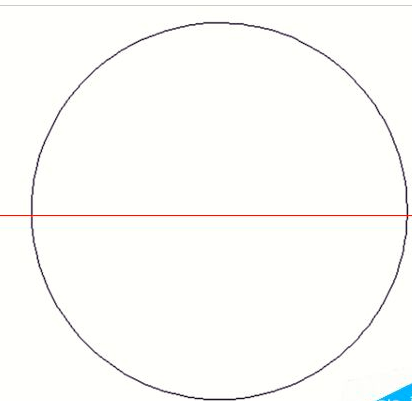
2019-10-23
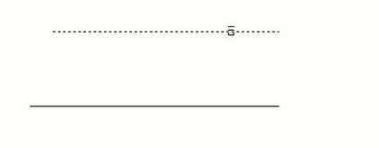
2019-10-15
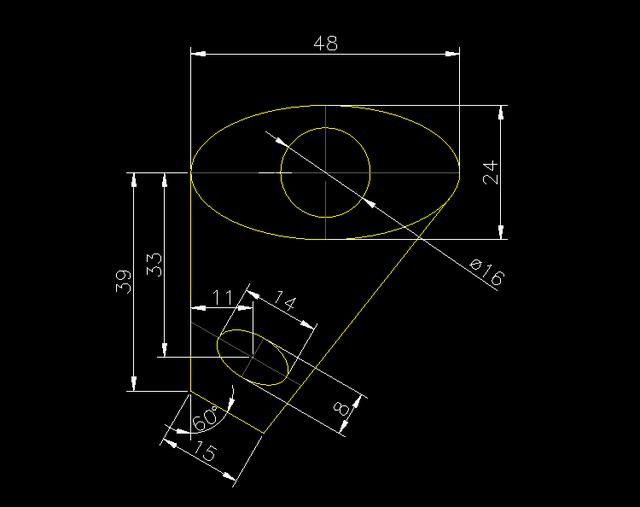
2019-10-08
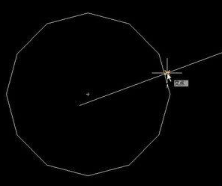
2019-10-08
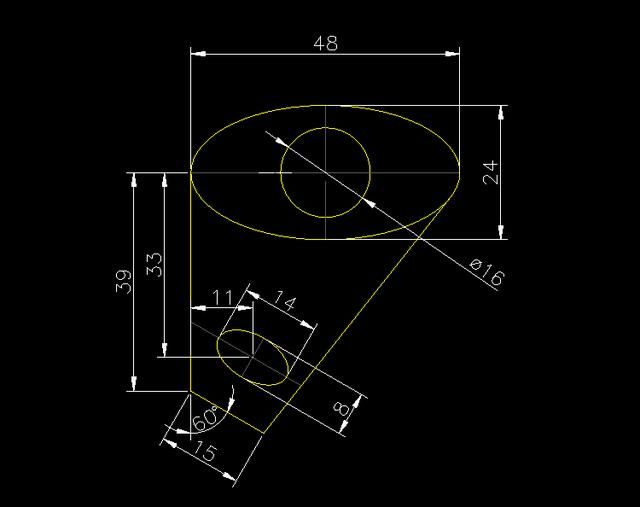
2019-09-20

2019-09-10
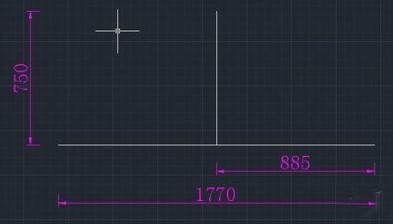
2019-08-28
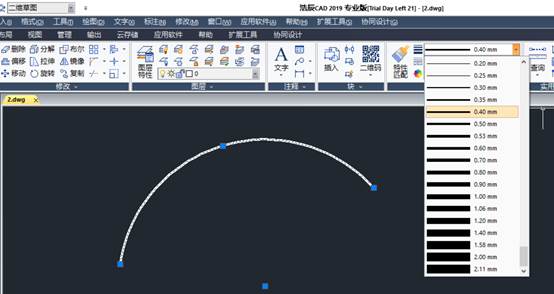
2019-08-23

2019-07-12

2019-07-12
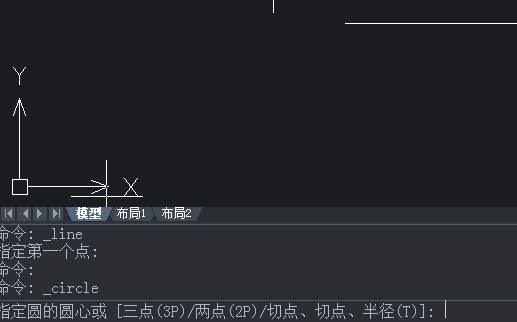
2019-07-08
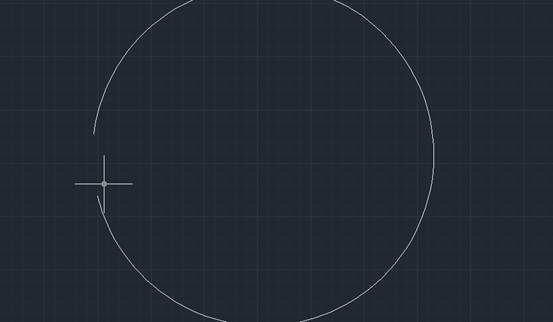
2019-06-26
