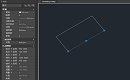
 CAD常用命令
CAD常用命令

 CAD常用命令
CAD常用命令

 CAD常用命令
CAD常用命令
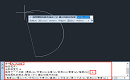
 CAD常用命令
CAD常用命令
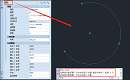
 CAD常用命令
CAD常用命令
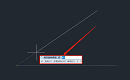
 CAD常用命令
CAD常用命令

 CAD常用命令
CAD常用命令

 CAD常用命令
CAD常用命令
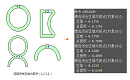
 CAD常用命令
CAD常用命令
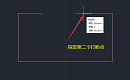
 CAD常用命令
CAD常用命令
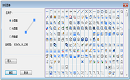
 CAD常用命令
CAD常用命令
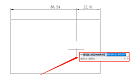
 CAD常用命令
CAD常用命令
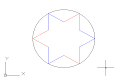
 CAD常用命令
CAD常用命令
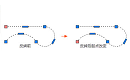
 CAD常用命令
CAD常用命令
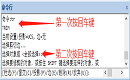
 CAD常用命令
CAD常用命令