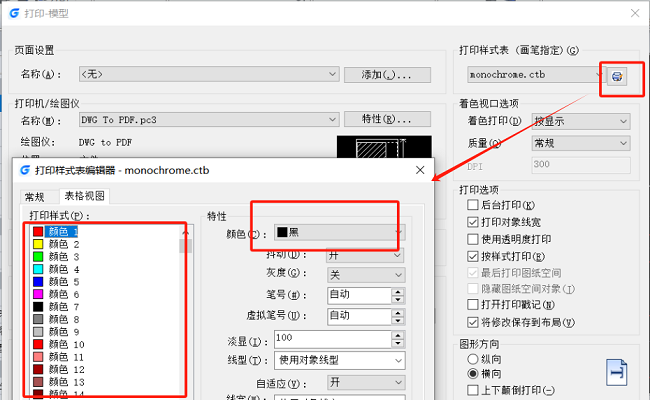
 CAD打印
CAD打印

 CAD打印
CAD打印
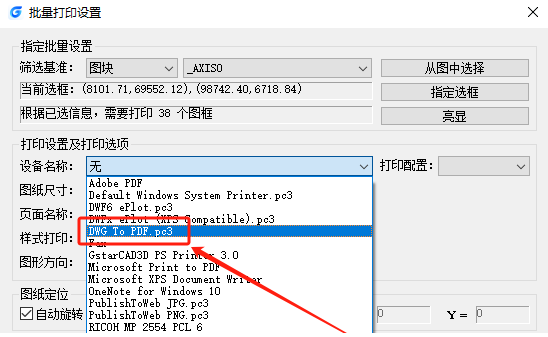
 CAD打印
CAD打印

 CAD打印
CAD打印
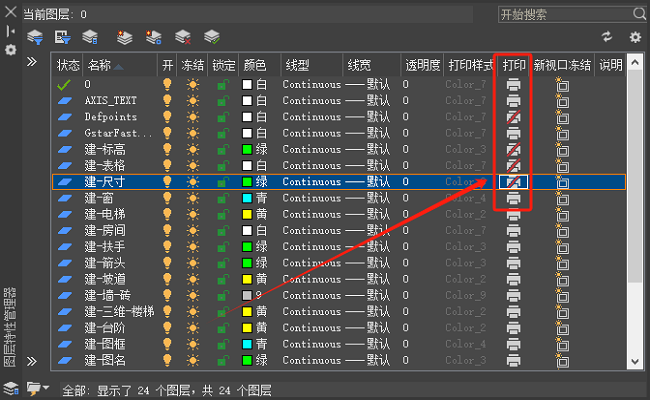
 CAD打印
CAD打印
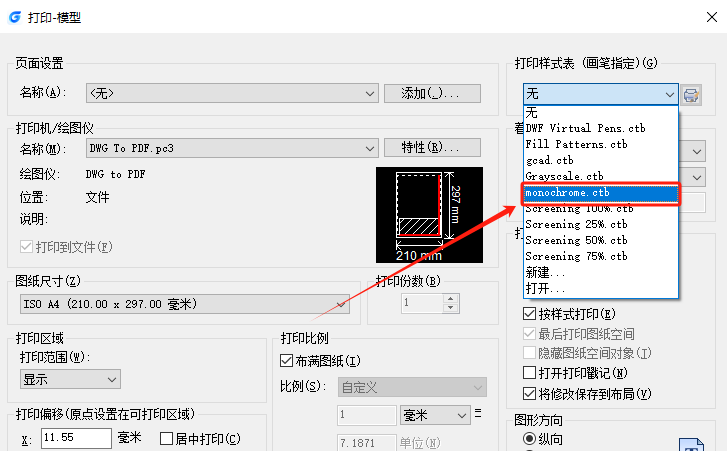
 CAD打印
CAD打印
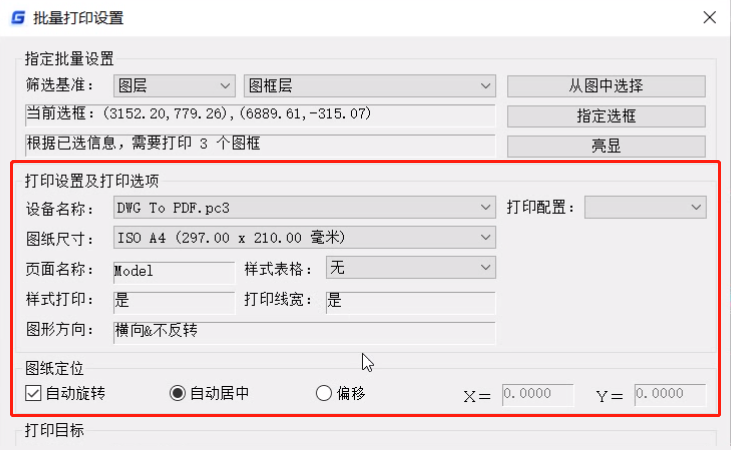
 CAD打印
CAD打印
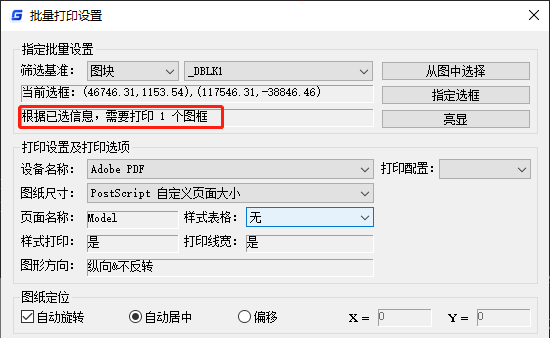
 CAD打印
CAD打印

 CAD打印
CAD打印
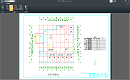
 CAD打印
CAD打印
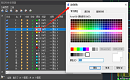
 CAD打印
CAD打印
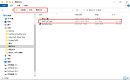
 CAD打印
CAD打印
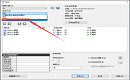
 CAD打印
CAD打印
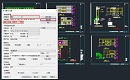
 CAD打印
CAD打印
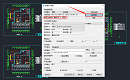
 CAD打印
CAD打印