CAD中如何画太极图形?之前介绍过使用很多功能绘制太极图,但是今天我们来看看浩辰CAD绘制太极图型的过程,详细的绘制方法请看下面图文教程。
1、CAD因为其精准度可以轻松画出各类图形,这篇经验将介绍使用CAD画太极图的方法。首先我们画一个半径为60的一个圆,打开对象捕捉设置,勾选我们要用到的点,分别是圆心、端点、象限点。
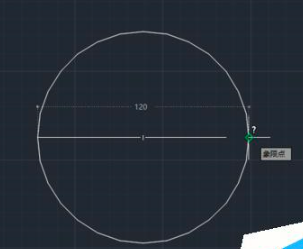
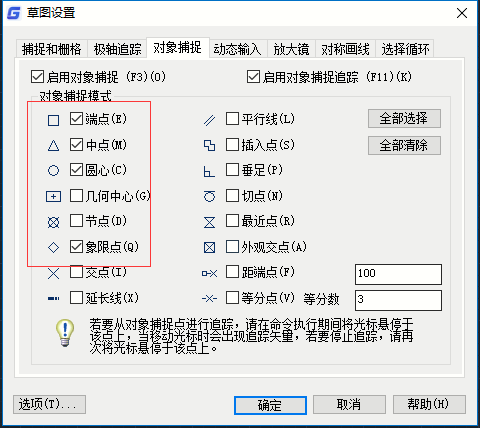
2、设置完成以后点击确定,来到绘图界面,在刚才的那个大圆里面我们需要画2个半径为30的小圆。利用对象捕捉和圆工具中的两点模式,先捕捉大圆圆心,然后鼠标移动捕捉到大圆左边的象限点,画出第一个小圆,重复此步骤画出另外一个圆。
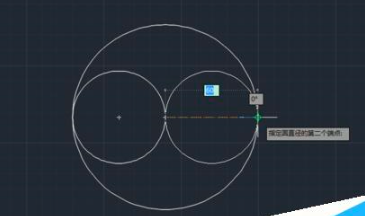
3、画好以后三个圆两两相切,我们用di命令测量一下每个圆的直径。两个小圆直径都是60,大圆直径为120.

4、接下来我们使用修剪工具,点击修剪工具,再按一下enter键或者单击一下鼠标右键,然后移动到小圆上如图进行修剪。
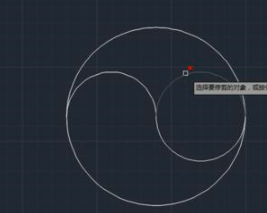
5、完成以后找到两个小圆的圆心,再画2个半径为10的小一点的圆。这样太极的轮廓已经出来了。
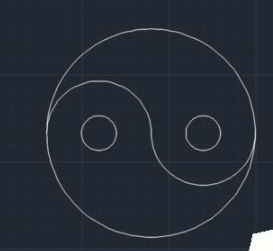
6、下面我们要给轮廓上色,在视图里面点击工具选项板,打开以后找到图案填充。点击一下图案中的实体填充,然后在要上色的地方单击一下。实体颜色显示的黑色,但并不是说一定就是黑色,而是依据背景色来的,因为我的背景色是白色,所以填充的也是白色。
7、关闭图形栅格来看一下最后的结果,太极图已经全部完成了。我这里只填充了白色的圆和大圆白色的一半,另外一半由于背景色是黑灰色了,所以就不填充了。可以在图案填充里面找到喜欢的颜色进行填充。
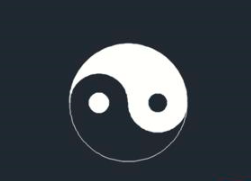
以上浩辰CAD绘制太极图形的方法,主要是学会灵活应用圆的绘制、修剪和填充等功能,就可以按照要求绘制出来了。

2021-04-23
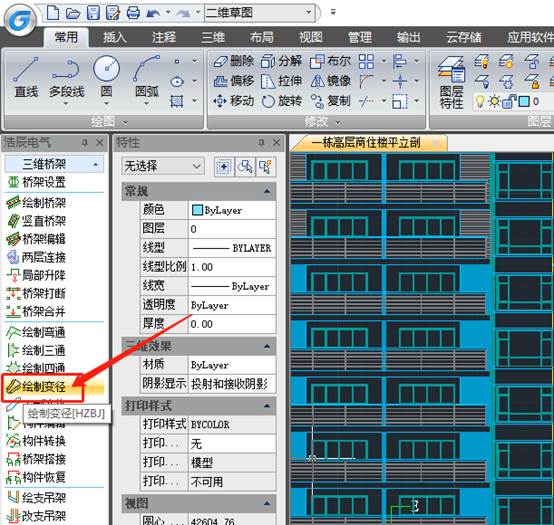
2021-04-21
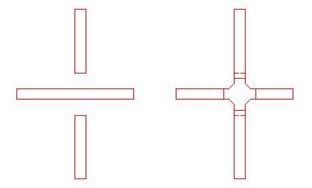
2021-04-20

2021-04-20
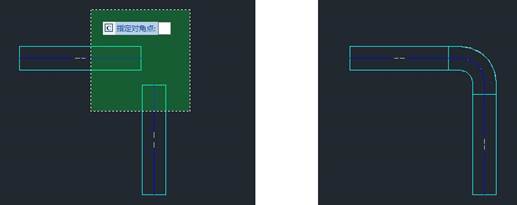
2021-04-20

2019-12-11

2019-12-11
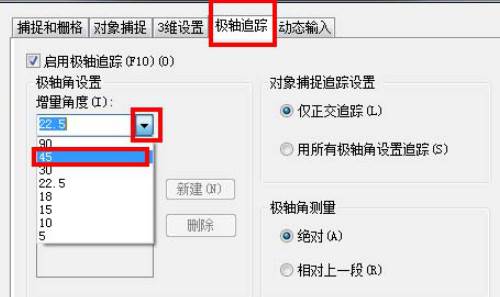
2019-12-11
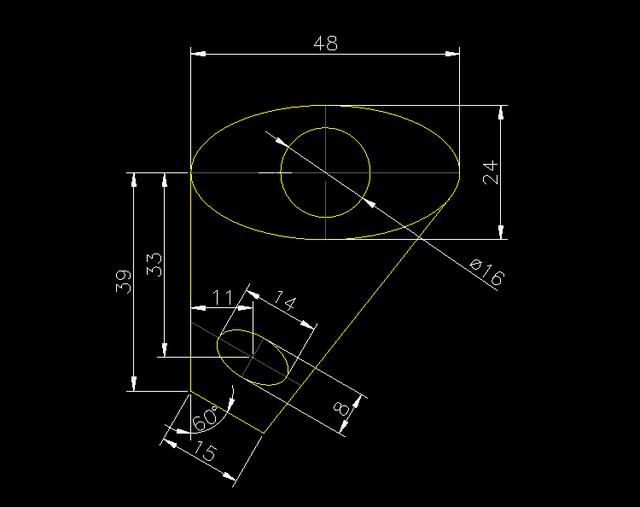
2019-12-11

2019-12-11
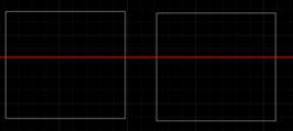
2019-12-11
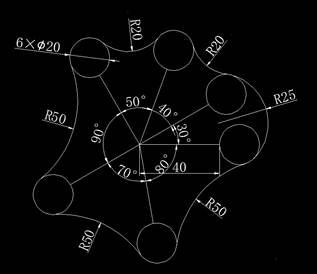
2019-12-11
