无论您是传统界面还是二维草图,浩辰CAD左上角都可以看见一个CAD工具栏,叫快速访问工具栏,比如新建打印,和撤销这些常用功能是直接可以点击的,这个工具栏是否可以修改? 要如何设置,下面具体介绍一下。
使用“快速访问工具栏”我们都可以设置什么?
使用快速访问工具栏,可以快速的对工具进行使用,如新建文件、打开、保存等等。当然了我们也可以根据工作需要自己添加命令。
我们如何在“快速访问工具栏”上添加命令

第一种方法:通过“自定义快速访问工具栏”添加删除命令
在快速访问工具栏右侧你会发现一个下拉式按钮,点击按钮会出现下拉列表,就会展开自定义快速访问工具栏。列表中有的选项前有勾,有的选项前没有,仔细观察就发现了打钩的选项是在工具栏内的工具,没有打钩的则没有在快速访问工具栏内显示,如下图所示:

我们单击相关的命令就可以切换显示。
第二种方法 :通过功能区添加命令
我在功能区中选择要添加的命令,然后在该命令上单击鼠标右键(如下图),然后选择“添加到快速访问工具栏”。按钮会添加到快速访问工具栏中默认命令的右侧。

第三种方法 :通过CUI(自定义用户界面)编辑器添加更多的命令
在自定义菜单下拉列表下方有“更多命令”选项,选择“更多命令”会出现下图所示的“自定义用户界面”对话框,在命令列表选项中可以将命令直接拖动大快速访问工具栏内,也可以按住Ctrl后选择多个命令拖动到快速访问工具栏内,如图所示:
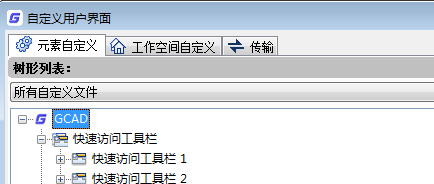
自定义快速访问工具栏的其他功能
1 在下拉列表下有“显示/隐藏菜单栏”命令,点击该命令就可以对菜单栏进行显示或者隐藏,如图所示:
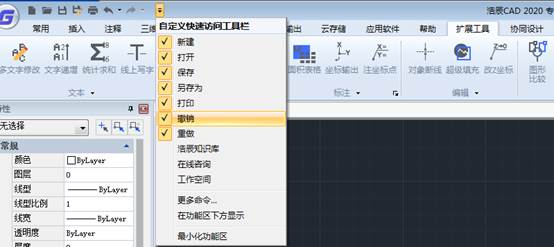
2 下拉列表下方有“在功能区上方/下方显示”选项,点击该选项可以将快速访问工具栏在功能区上方或者下方显示,如图所示:
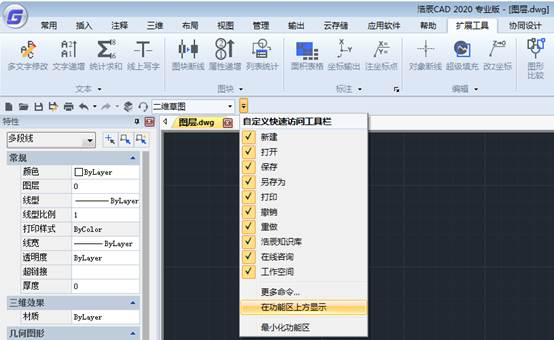
3 在我们作图时难免会出错,在快速访问工具栏中有系统默认的更改和重做工具。若要放弃或重做之前的更改,请单击“放弃”和“重做”按钮右侧的下拉按钮,如图所示:
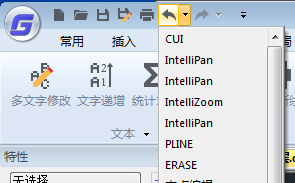
本篇文章介绍大家已经对CAD工具栏,快速访问工具栏工具和设置都了解。一般常用命令默认已经加入,不建议自己加太多命令,如果命令过多就失去快速方法的快捷,需要查找了。可以根据不同图纸设置多个工具栏,切换使用。
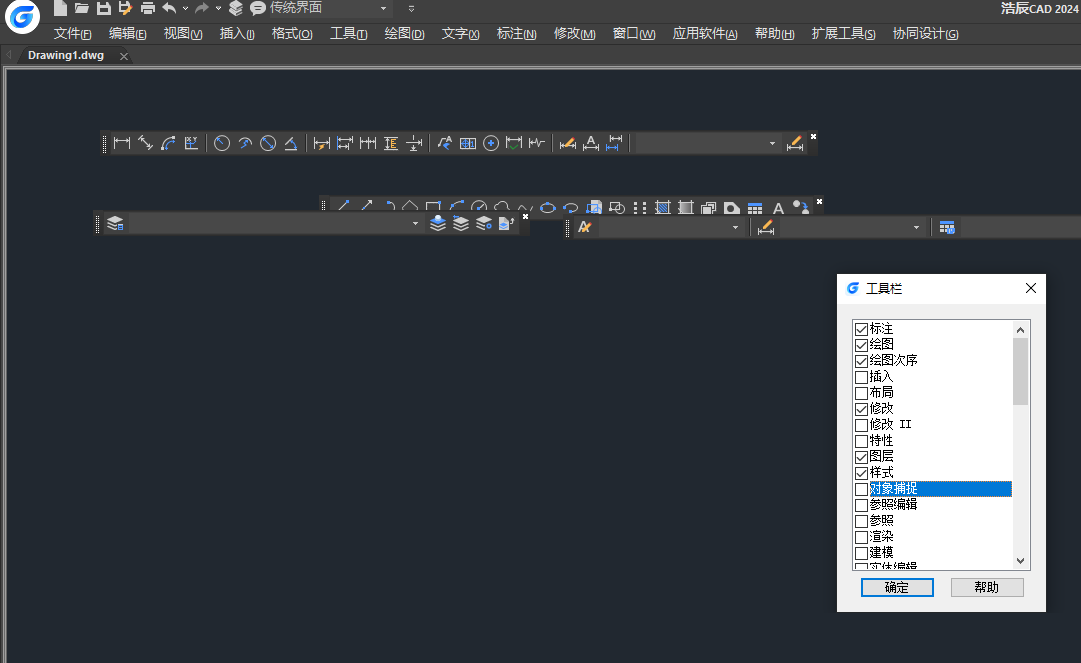
2024-03-29
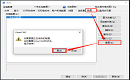
2021-09-14

2021-08-24
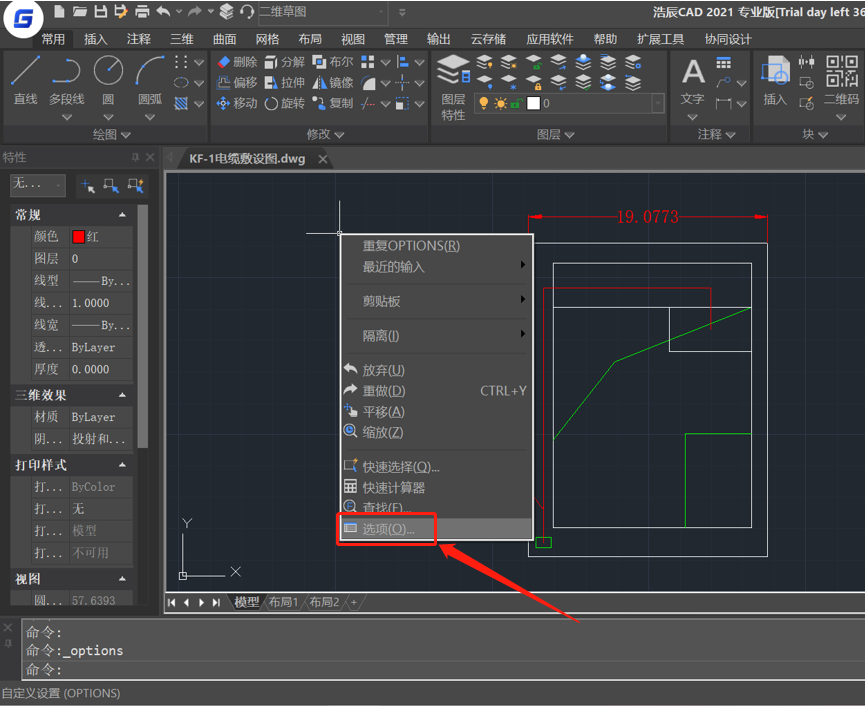
2021-04-29
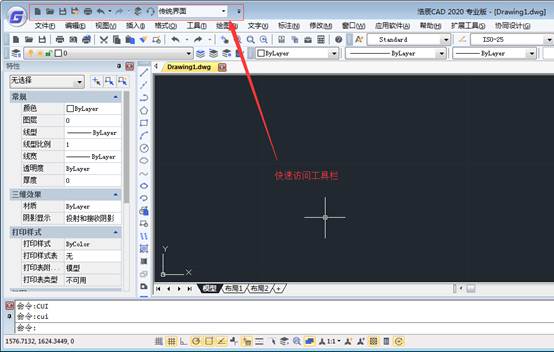
2019-11-11
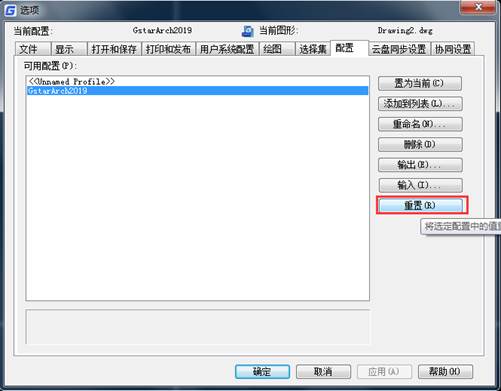
2019-10-28
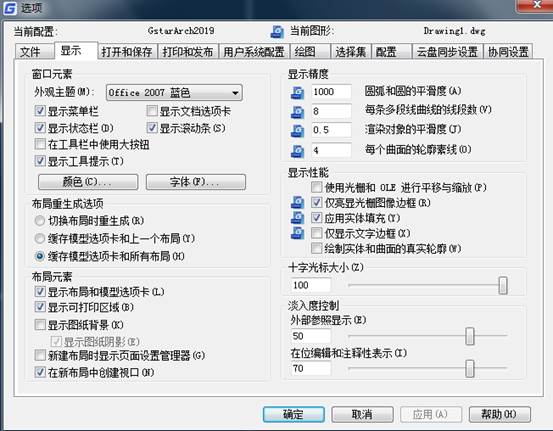
2019-09-12
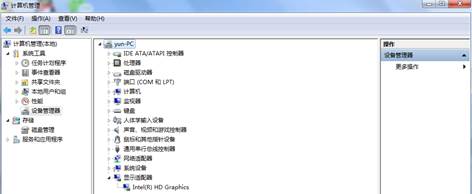
2019-09-12
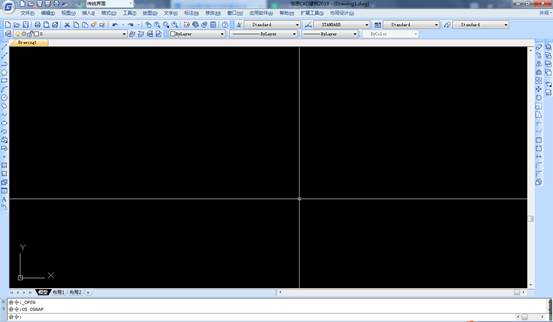
2019-09-11
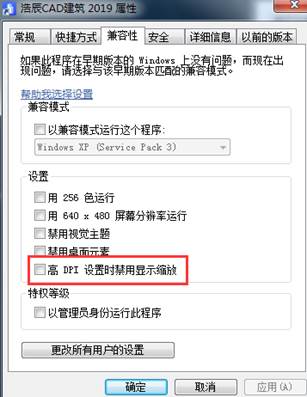
2019-09-11
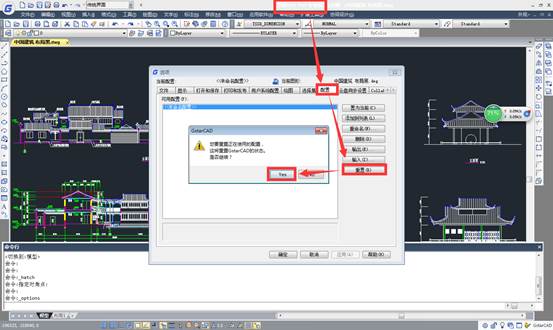
2019-09-03

2019-09-03
