
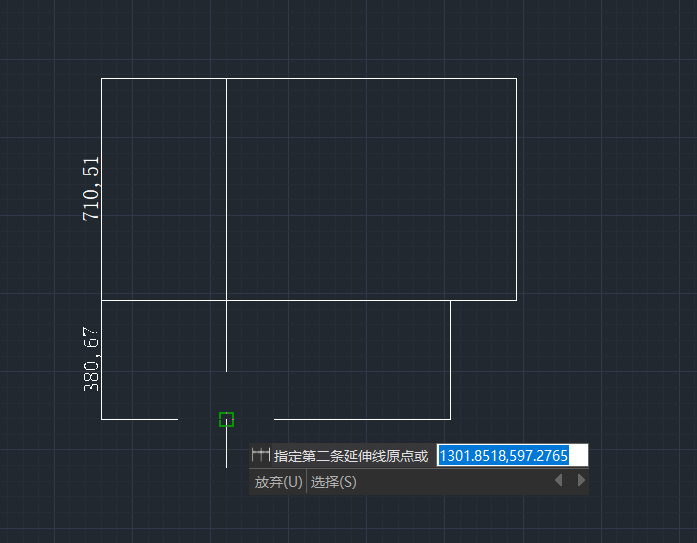
2021-05-17

2021-03-02

2021-02-02
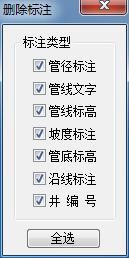
2021-01-29

2021-01-28
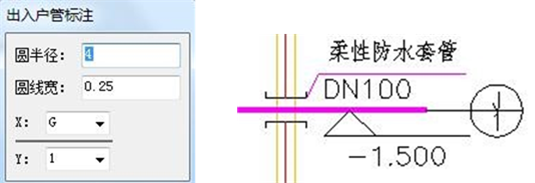
2021-01-25
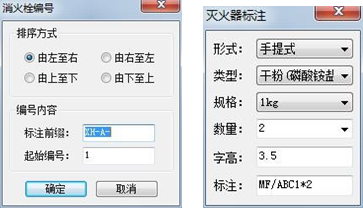
2021-01-25
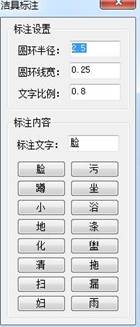
2021-01-22
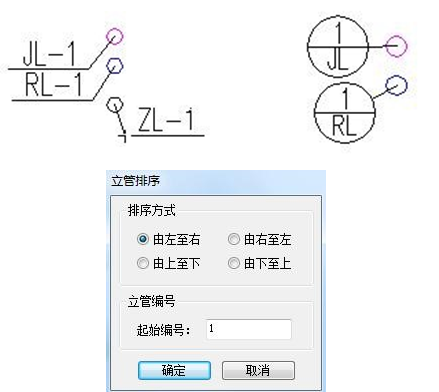
2021-01-22

2021-01-20

2021-01-20

2021-01-19
