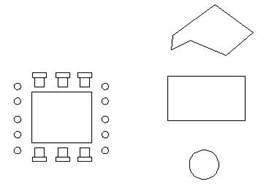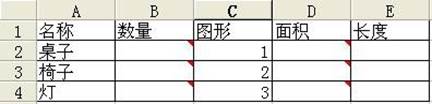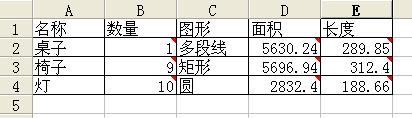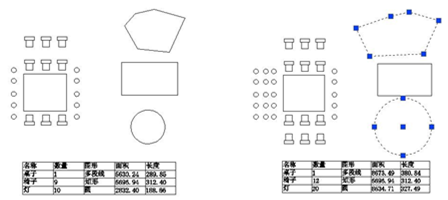在上一篇的
CAD教程中我们给大家简单介绍了一下
CAD如何使用自动增强表格功能?今天我们用一个应用实例来详细的给
CAD制图初学入门者说明一下。
应用实例在浩辰
CAD制图软件中绘制一些简单图形,如下图所示。
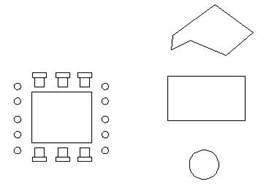
图1 例图
图中左侧是几种图块,分别代表桌子、椅子和灯,右侧是几个用来统计面积和长度的图形。
要统计面积和长度,需先用选区管理来设置要统计的图形,一个选区中可以包含一个或多个图形。在自动增强表格工具栏中单击“选区管理”按钮 ,会弹出一个选区管理对话框,如下图。

图2 选区管理器对话框
在对话框中单选“面积”或“长度”,在“名称”输入框中输入选区的名称,然后单击“新组”按钮 ,在图中通过单击或框选需要计算的一个或多个图形。这些组在创建后还可以通过对话框中的修改组的添加、删除、重命名、分解进行修改。
单击“创建表格”按钮,进入 EXCEL,创建一个简单的表格,如下图所示。
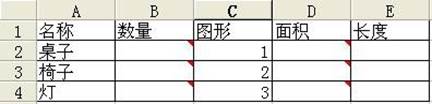
图3 EXCEL 表格
选择一个单元格,在 Excel 的自动增强表格的工具栏中单击“插入函数”按钮 ,弹出“插入函数” 对话框,如下图所示。

图4“插入函数”对话框
在“块名”下拉框中选择图块名称,设置要统计的图层,*All*表示所有图层,如下图所示,但确定按钮后,图块的数量就会自动填入到单元格中。

图5 设置块名和图层
选择一个单元格,再次单击“插入函数”按钮,在对话框中单击“计算面积”单选钮,在“实体”下拉框中选择设置好的选区,设置好图层后单击“确定”按钮。
按同样的方法设置好其他单元格需要统计的数据,最终结果如下图所示。
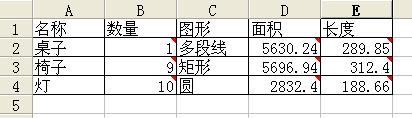
图6 插入函数后的结果
然后在自动增强表格工具栏中按“整体输出”按钮 ,根据提示保存表格,然后进入浩辰
CAD制图软件中确定插入点,将设计好的表格插入到浩辰 CAD制图软件中,如下图所示。
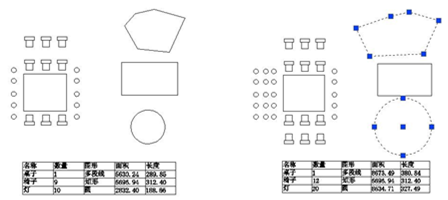
图7 插入表格及图形数据更新后的效果
由于自动增强表格充分利用了浩辰 CAD制图软件的 GRX 接口的反应器,此时对图块进行复制、对图形的夹点进行拉伸,表格中的数据就会自动实时更新,这正是自动增强表格强大的地方,注意上面右图中图形发生变化后表格数据中的变化。
如果此时需要对统计面积、长度的选区进行调整,在 CAD制图软件中调整后,图面也会自动更新。在上图中我们可以新画一个圆,然后打开“选区管理”按钮,在对话框的选区列表中选择对应面积选区名字,在单击
“添加”按钮,将新画的圆添加到选区内,确定后,面积会自动更新,如下图所示。

图 8
调整面积选区后的效果自动增强表格方便、智能的统计功能,让您不用借助复杂的专业软件也可以轻松完成材料表或图形数据统计工作。
通过以上CAD实例教程的详细讲解,相信对于CAD如何使用自动增强表格功能大家已经完全掌握了,如果有人想学习CAD,可以到浩辰
CAD下载中心安装正版CAD软件。