浩辰CAD捕捉命令的使用方法大家都完美地掌握了吗?在浩辰CAD中有几个比较常用的集中捕捉点,其中有中点,端点,交点,圆心等,那么我们要怎么使用呢?下面我来给大家简单介绍一下对象捕捉的各种设置方式。
一、开启对象捕捉
1、对象捕捉可以通过两种方式开启,一种是单击界面顶部的对象捕捉按钮,如下图所示。状态栏的对象捕捉按钮被按下时,对象捕捉被开启,草图设置中所有打开的捕捉方式会起作用。对象捕捉关闭时,对象捕捉选项将不起作用。
2、更加简单的方式就是按F3键也可以切换对象捕捉的开启。按F3的时候,我们可以看到对象捕捉按钮的状态变化,同时命令行也会提示我们对象捕捉开启或关闭。
二、设置长期的捕捉选项
在CAD中可以打开几种常用的捕捉选项,例如端点、中点、交点、圆心(中心)等,而其他选项根据需要临时设置。因此CAD的捕捉选项设置分为两种,一种是永久的,一种是临时的。永久的捕捉选项一旦设置就一直有效,除非被关闭;临时的捕捉选项只是用一次,用过后就无效了。
永久的捕捉选项通常在草图设置对话框中进行设置,在状态栏上右键单击对象捕捉按钮并在右键菜单中选择“设置”或直接输入OSNAP命令后回车,可以打开草图设置对话框并直接显示“对象捕捉”选项卡,如下图所示

三、设置临时的捕捉选项
1、对象捕捉工具栏
在经典界面中如果我们要要经常设置临时捕捉选项,可以打开对象捕捉工具栏。打开对象捕捉工具栏后,在绘图过程中如果临时要使用哪种捕捉方式,可以在工具栏中点对应的图标按钮。同时我们可以注意到工具栏比对话框多两个选项,临时追踪点和捕捉自选项,而且可以点“不捕捉”,临时取消对话框中设置的所有捕捉选项。
注意:临时捕捉选项必须在定位点时单击才起作用,如果未调用任何绘图或编辑命令,没有出现指定点的提示,此时在对象捕捉工具栏上点按钮是不起作用的,会提示未知命令。
2、捕捉快捷菜单
打开捕捉工具栏会占用屏幕空间,而且CAD高版本的RIBBON界面中打开捕捉工具栏并不容易,我们其实可以选择另外一种更加简单的方式:SHIFT+鼠标右键,打开捕捉快捷菜单,如下图所示。
在快捷菜单中我们会发现又增加了在工具栏中没有的选项,例如两点之间的中点(M2P)、点过滤器(只使用捕捉点的一个和两个坐标,可以跟其他点的坐标进行组合)、三维捕捉选项等。三维对象主要用于捕捉三维模型,捕捉中除了常规的捕捉选项外,还有面中心以及最靠近面的选项。
3、输入捕捉方式的缩写
当我们需要临时使用某种捕捉方式时,到工具栏中去单击按钮或打开快捷菜单并单击某个选项操作效率操作效率并不高,都需要鼠标移动、点击,对于一些CAD高手来说,还是键盘输入来得最快,比如我们画圆的时候需要用到切点了,直接输入一个tan就可以了。
4、命令自动设置捕捉选项
CAD中有一些命令为了方便操作,会自动设置捕捉选项,例如我们用相切相切半径或相切相切相切方式画圆的时候,即使我们没有打开相切的捕捉选项,我们也可以捕捉到切点。
好了上面就是今天给大家讲的关于浩辰CAD捕捉命令的使用方法了,希望大家努力练习早日掌握浩辰CAD。
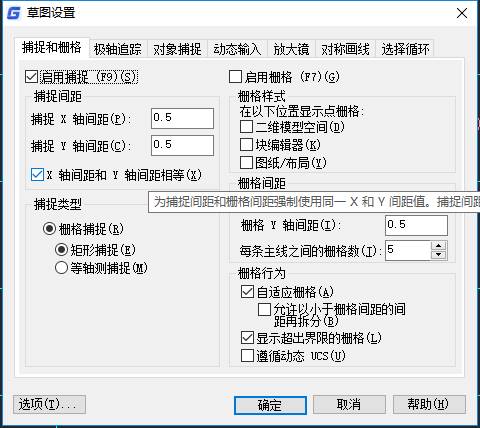
2019-05-16

2019-05-16

2022-02-22

2022-01-04

2021-10-22

2021-09-28

2019-05-29

2024-04-26

2024-04-26
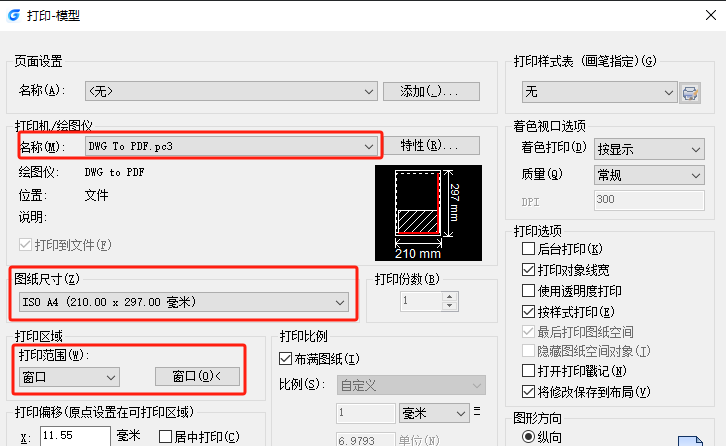
2024-04-25

2024-04-25

2024-04-25
