当我们在使用CAD软件绘制图纸时,如果图纸的绘制没有特别的要求,没有那么严格的情况下,我们可以简单绘制下,如果是要求很高呢?那在浩辰CAD软件中如何精准绘制图形呢?今天就为大家简单介绍下。
CAD软件中精准绘制图形的方法:
1、打开或关闭捕捉和栅格
“捕捉”用于设定鼠标光标移动的间距。“栅格”是一些标定位置的小点,起坐标纸的作用,可以提供直观的距离和位置参照。要打开或关闭“捕捉”和“栅格”功能,可以选择以下几种方法。
在浩辰CAD程序窗口的状态栏中,单击“捕捉”和“栅格”按钮。
按F7键打开或关闭栅格,按F9键打开或关闭捕捉。
选择“工具”|“草图设置”命令,打开“草图设置”对话框,在“捕捉和栅格”选项卡中选中或取消“启用捕捉”和“启用栅格”复选框。
2、设置捕捉和栅格参数
利用“草图设置”对话框中的“捕捉和栅格”选项卡,可以设置捕捉和栅格的相关参数,各选项的功能如下。
“启用捕捉”复选框:打开或关闭捕捉方式。选中该复选框,可以启用捕捉。
“捕捉”选项组:设置捕捉间距、捕捉角度以及捕捉基点坐标。
“启用栅格”复选框:打开或关闭栅格的显示。选中该复选框,可以启用栅格。
“栅格”选项组:设置栅格间距。如果栅格的X轴和Y轴间距值为0,则栅格采用捕捉X轴和Y轴间距的值。
“捕捉类型和样式”选项组:可以设置捕捉类型和样式,包括“栅格捕捉”和“极轴捕捉”两种。
“栅格行为”选项组:用于设置“视觉样式”下栅格线的显示样式(三维线框除外)。
7.2.3 使用GRID与SNAP命令
不仅可以通过“草图设置”对话框设置栅格和捕捉参数,还可以通过GRID与SNAP命令来设置。
使用GRID命令
使用SNAP命令
1、使用GRID命令
执行GRID命令时,其命令行显示如下提示信息。
指定栅格间距(X)或[开(ON)/关(OFF)/捕捉(S)/主(M)/自适应(D)/跟随(F)/纵横向间距(A)] <10.0000>:
默认情况下,需要设置栅格间距值。该间距不能设置太小,否则将导致图形模糊及屏幕重画太慢,甚至无法显示栅格 。
3、使用SNAP命令
执行SNAP命令时,其命令行显示如下提示信息。
指定捕捉间距或 [开(ON)/关(OFF)/纵横向间距(A)/样式(S)/类型(T)] <10.0000>:
默认情况下,需要指定捕捉间距,并使用“开(ON)”选项,以当前栅格的分辨率和样式激活捕捉模式;使用“关(OFF)”选项,关闭捕捉模式,但保留当前设置。

7.2.4 使用正交模式
浩辰CAD提供的正交模式也可以用来精确定位点,它将定点设备的输入限制为水平或垂直。使用ORTHO命令,可以打开正交模式,用于控制是否以正交方式绘图。在正交模式下,可以方便地绘出与当前X轴或Y轴平行的线段。在浩辰CAD程序窗口的状态栏中单击“正交”按钮,或按F8键,可以打开或关闭正交方式。
打开正交功能后,输入的第1点是任意的,但当移动光标准备指定第2点时,引出的橡皮筋线已不再是这两点之间的连线,而是起点到光标十字线的垂直线中较长的那段线,此时单击,橡皮筋线就变成所绘直线。
7.2.5 打开对象捕捉功能
在绘图的过程中,经常要指定一些对象上已有的点,例如端点、圆心和两个对象的交点等。如果只凭观察来拾取,不可能非常准确地找到这些点。在浩辰CAD中,可以通过“对象捕捉”工具栏和“草图设置”对话框等方式调用对象捕捉功能,迅速、准确地捕捉到某些特殊点,从而精确地绘制图形。
“对象捕捉”工具栏
使用自动捕捉功能
对象捕捉快捷菜单
1、“对象捕捉”工具栏
在绘图过程中,当要求指定点时,单击“对象捕捉”工具栏中相应的特征点按钮,再把光标移到要捕捉对象上的特征点附近,即可捕捉到相应的对象特征点。

2、使用自动捕捉功能
绘图的过程中,使用对象捕捉的频率非常高。为此,浩辰CAD又提供了一种自动对象捕捉模式。
自动捕捉就是当把光标放在一个对象上时,系统自动捕捉到对象上所有符合条件的几何特征点,并显示相应的标记。如果把光标放在捕捉点上多停留一会,系统还会显示捕捉的提示。这样,在选点之前,就可以预览和确认捕捉点。
要打开对象捕捉模式,可在“草图设置”对话框的“对象捕捉”选项卡中,选中“启用对象捕捉”复选框,然后在“对象捕捉模式”选项组中选中相应复选 。
3、对象捕捉快捷菜单
当要求指定点时,可以按下Shift键或者Ctrl键,右击打开对象捕捉快捷菜单。选择需要的子命令,再把光标移到要捕捉对象的特征点附近,即可捕捉到相应的对象特征点。

7.2.6 运行和覆盖捕捉模式
在浩辰CAD中,对象捕捉模式又可以分为运行捕捉模式和覆盖捕捉模式。
在“草图设置”对话框的“对象捕捉”选项卡中,设置的对象捕捉模式始终处于运行状态,直到关闭为止,称为运行捕捉模式。
如果在点的命令行提示下输入关键字(如MID、CEN、QUA等)、单击“对象捕捉”工具栏中的工具或在对象捕捉快捷菜单中选择相应命令,只临时打开捕捉模式,称为覆盖捕捉模式,仅对本次捕捉点有效,在命令行中显示一个“于”标记。
要打开或关闭运行捕捉模式,可单击状态栏上的“对象捕捉”按钮。设置覆盖捕捉模式后,系统将暂时覆盖运行捕捉模式。
7.2.7 使用自动追踪
在浩辰CAD中,自动追踪可按指定角度绘制对象,或者绘制与其他对象有特定关系的对象。自动追踪功能分极轴追踪和对象捕捉追踪两种,是非常有用的辅助绘图工具。
u 极轴追踪与对象捕捉追踪
u 使用临时追踪点和捕捉自功能
u 使用自动追踪功能绘图
1、极轴追踪与对象捕捉追踪
极轴追踪是按事先给定的角度增量来追踪特征点。而对象捕捉追踪则按与对象的某种特定关系来追踪,这种特定的关系确定了一个未知角度。也就是说,如果事先知道要追踪的方向(角度),则使用极轴追踪;如果事先不知道具体的追踪方向(角度),但知道与其他对象的某种关系(如相交),则用对象捕捉追踪。极轴追踪和对象捕捉追踪可以同时使用。

2、使用临时追踪点和捕捉自功能
在“对象捕捉”工具栏中,还有两个非常有用的对象捕捉工具,即“临时追踪点”和“捕捉自”工具。
u “临时追踪点”工具:可在一次操作中创建多条追踪线,并根据这些追踪线确定所要定位的点。
u “捕捉自”工具:在使用相对坐标指定下一个应用点时,“捕捉自”工具可以提示输入基点,并将该点作为临时参照点,这与通过输入前缀@使用最后一个点作为参照点类似。它不是对象捕捉模式,但经常与对象捕捉一起使用。
3、使用自动追踪功能绘图
使用自动追踪功能可以快速而且精确地定位点,在很大程度上提高了绘图效率。在浩辰CAD 2007中,要设置自动追踪功能选项,可打开“选项”对话框,在“草图”选项卡的“自动追踪设置”选项组中进行设置,其各选项功能如下。
u “显示极轴追踪矢量”复选框:设置是否显示极轴追踪的矢量数据。
u “显示全屏追踪矢量”复选框:设置是否显示全屏追踪的矢量数据。
u “显示自动追踪工具栏提示”复选框:设置在追踪特征点时是否显示工具栏上的相应按钮的提示文字。
7.2.8 使用动态输入
在浩辰CAD 2007中,使用动态输入功能可以在指针位置处显示标注输入和命令提示等信息,从而极大地方便了绘图。
u 启用指针输入
u 启用标注输入
u 显示动态提示
以上就是在浩辰CAD软件中,当我们的图纸要求比较严格的时候,我们必须按照要求,精准绘制图形才可以今天就介绍这么多了。安装浩辰CAD软件试试吧。更多CAD教程技巧,可关注浩辰CAD官网进行查看。
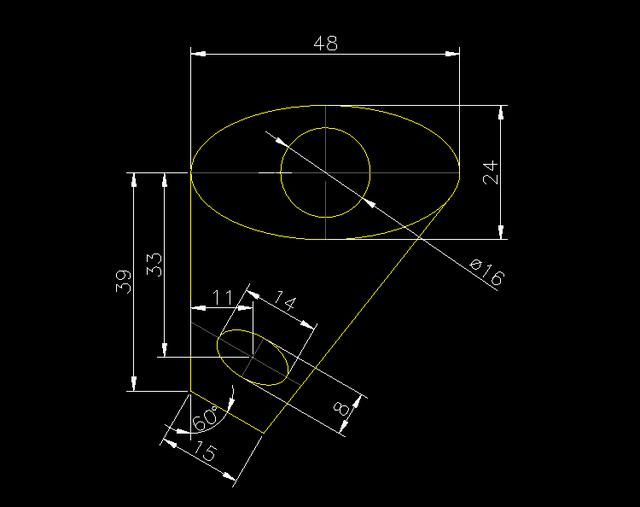
2019-10-23

2019-09-16
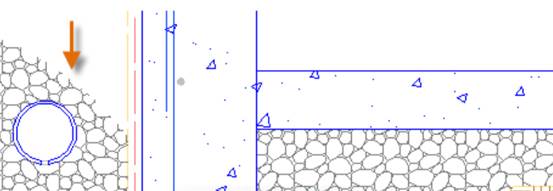
2019-09-03
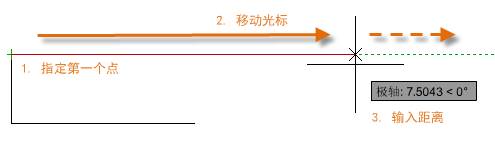
2019-09-03
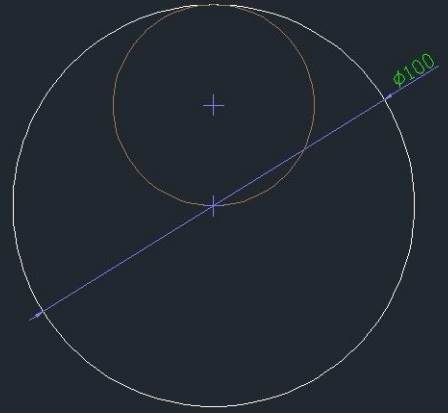
2019-08-05
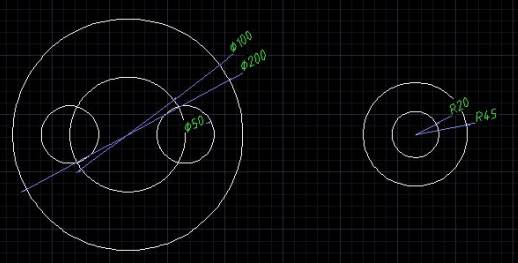
2019-08-05
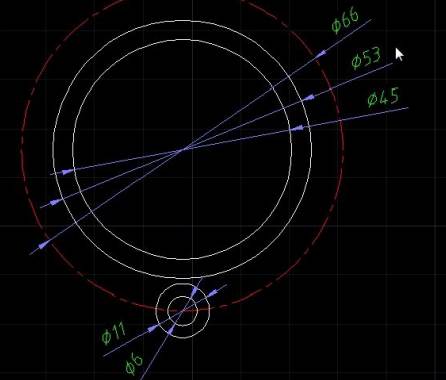
2019-08-05
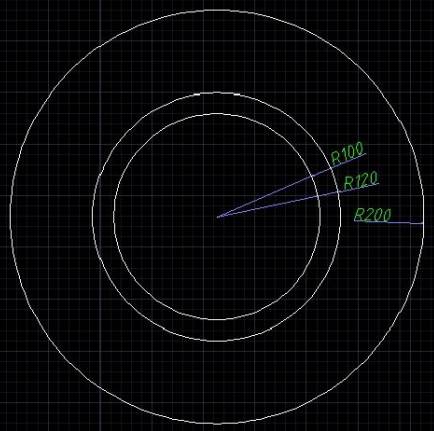
2019-08-05
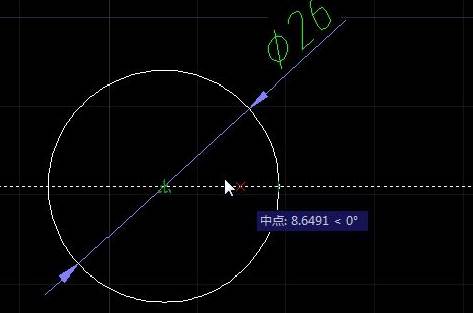
2019-08-05
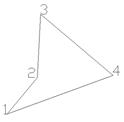
2019-08-02
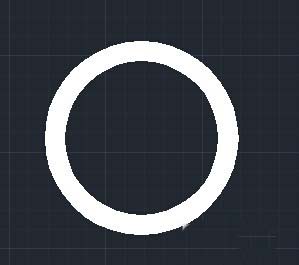
2019-08-02

2019-07-29
