我们经常使用浩辰CAD软件来进行CAD图形文件的绘制,今天小编就来给大家介绍一下,浩辰CAD精确绘制图形命令的综合演练。
今天小编以绘制如图所示的垫块为例,跟大家一起熟悉精确绘制图形命令(对象捕捉、对象追踪等)的操作方法。
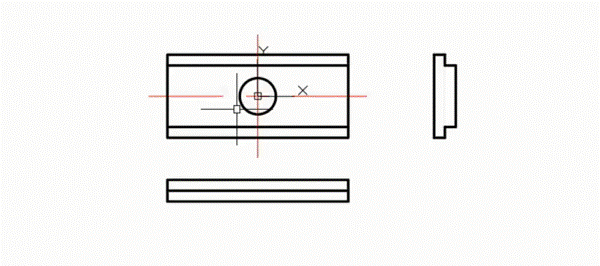
浩辰CAD绘制垫块操作步骤
在打开的CAD操作界面中,选择【图形特性】命令,在打开的【图形特性管理器】对话框中建立以下两个新的图层。
(1) 将第一个图层命名为“粗实线”图层,将线宽设置为“0.30mm,其余属性按默认设置即可。
(2) 将第二个图层命名为“中心线”图层,颜色设置为红色,线型设置为CENTER,其余属性按默认设置即可。
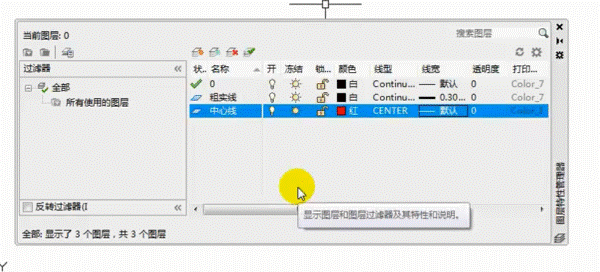
双击“中心线”图层,将其设为当前图层,然后开始画中心线:单击【默认】选项板【绘图】中的“直线”按钮,绘制中心线,其端点坐标分别为{(-30,0),(30,0)}和{(0,-17),(0,17)。
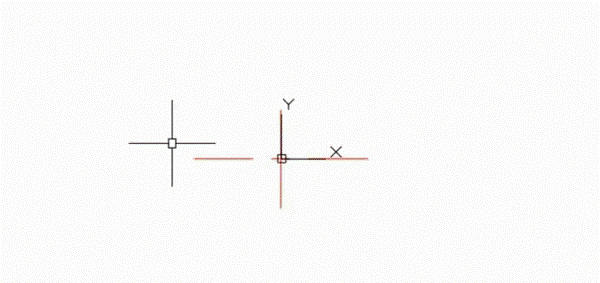
选择【图形特性】命令,在打开的【图形特性管理器】对话框中双击“粗实线”图层,将其设置为当前图层,然后执行【圆】命令,利用对象捕捉设置捕捉中心线的交点为圆心,绘制半径为5的圆。

点击【绘图】-【矩形】按钮,执行矩形命令,绘制主视图的外形,其角点坐标分别为(-25,-11.5)和(25,11.5),结果如图所示:

然后依次点击【对象捕捉】和【对象追踪】按钮,启用对象捕捉追踪功能。点击【绘图】-【直线】按钮,绘制主视图凸台轮廓廓线,在命令栏的输入操作如下:

运用同样的方法,选取矩形左下角点为基点,向上偏移3个单位,利用基点捕捉功能绘制虾米那的另一条线,得到下图:
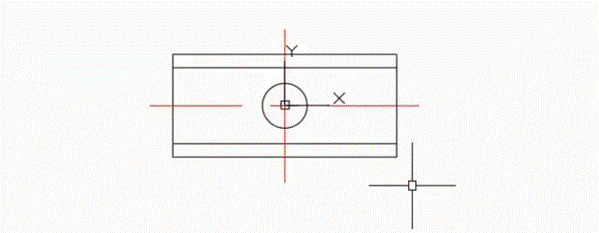
点击【绘图】-【矩形】按钮,捕捉上面绘制矩形的左下角点,此时系统显示追踪线,沿着追踪线向下在绘图区空白处合适的位置指定一点,然后输入另一个角点坐标(@50,6),如图所示:
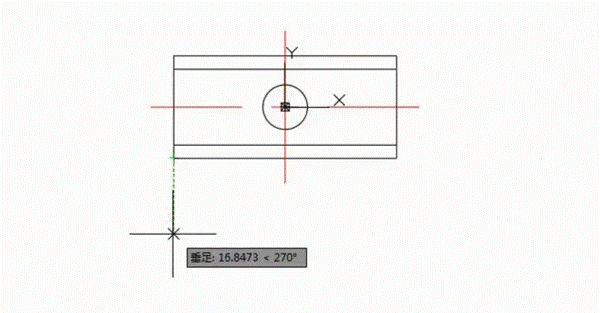
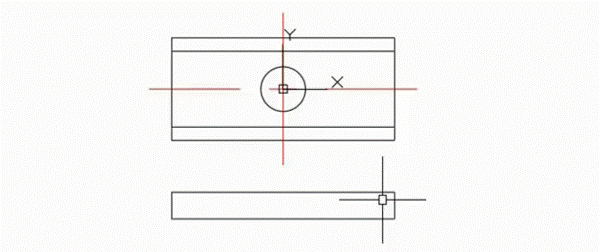
点击【绘图】-【直线】按钮,绘制俯视图凸台轮廓线:利用对象捕捉设置捕捉俯视图左端竖直线的中点,鼠标往右移,捕捉矩形右边上的垂足,得到下图:
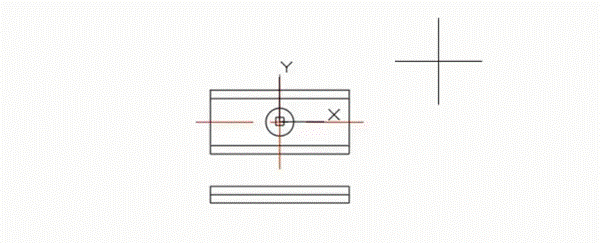
点击【绘图】-【多线段】按钮,捕捉主视图矩形的右上角点,此时系统显示追踪线,压着追踪线向下在绘图区域空白处合适的位置指定一点,然后依次画出其他多线段绘制左视图轮廓线,其点坐标为(@3,0),(@0,-3),(@3,0),(@0,-17),(@-3,0),(@0,-3),(@-3,0),(@0,23)。最后垫块图形就绘制好了。

以上的操作步骤,就是小编今天使用浩辰CAD软件来给大家介绍的浩辰CAD绘制图形垫块方法了,用到的常用CAD功能比较多,希望大家能够掌握。

2019-09-16
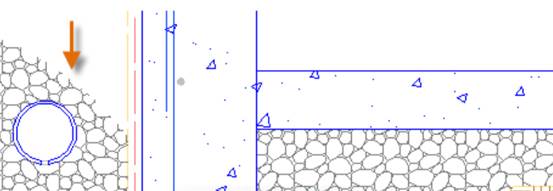
2019-09-03
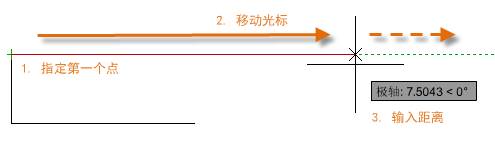
2019-09-03
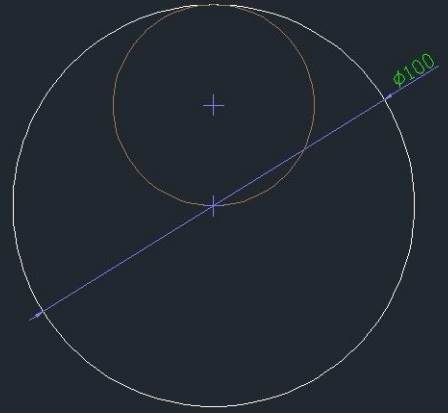
2019-08-05
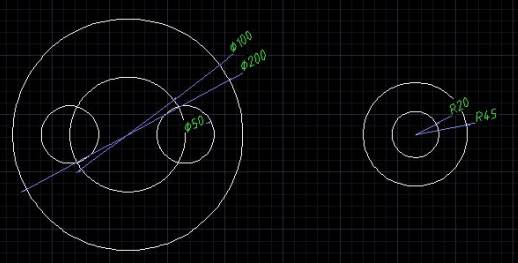
2019-08-05
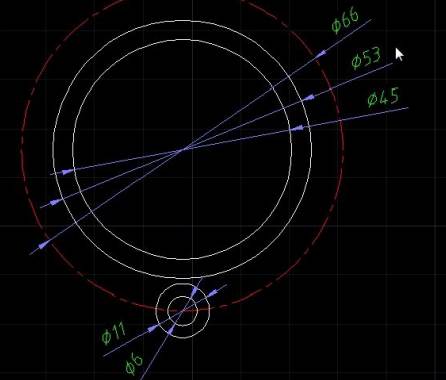
2019-08-05
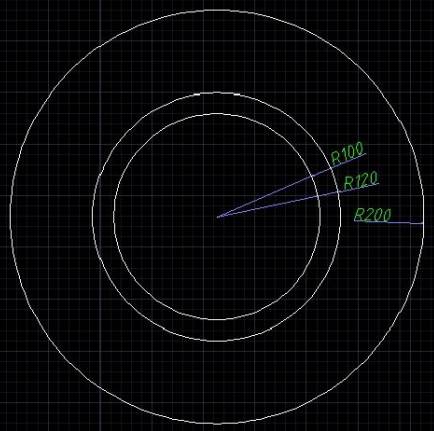
2019-08-05
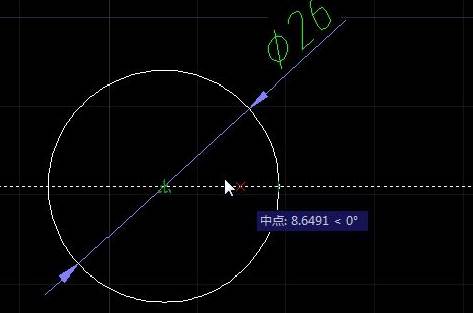
2019-08-05
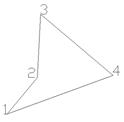
2019-08-02
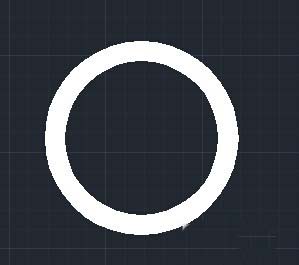
2019-08-02

2019-07-29
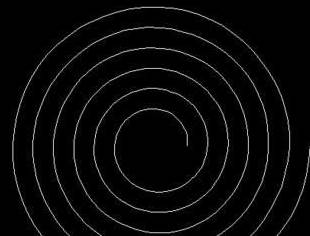
2019-07-26
