在CAD软件中,我们经常会使用CAD软件看图或者绘图,当我们使用CAD打开图纸的时候,发现打开的图纸上不显示图纸内容,这种情况下,我们在软件中,该如何操作,然后图纸的内容才可以显示出来呢?
CAD打开图纸不显示内容的解决方法:

在图面上可以看到一个绿色的图形,但这个图形从左往右框选不中,从右往左可以框选中,选中后夹点在右上角,显然是图块的一部分。双击鼠标中键全图显示后,图面变化不大。按CTRL+1将特性面板(属性框)打开,看一下视图的大小,这次就发现问题了,如下图所示。

当我们不选择任何对象打开特性面板时,在视图部分可以看到当前视图中心的坐标和当前视图的高度和宽度,我们看到这张图中这些数据已经无法使用普通的数据显示了,都使用了科学计数法,而且是35以上,也就是当前视图高度的数量级已经达到了10的36次方了,初略算了一下,这个长度已经达到几十亿亿光年,已经远远超出了人类目前所探知到宇宙的边界了。仔细看图的右上方有个小点,就是刚才选中图形后显示夹点的地方,我想那可能是主图形所在的位置。
我们以那个点为中心缩放,但缩放一会儿就需要输入RE,回车重生成。我直接用窗口缩放,输入Z回车,输入W,回车,然后用一个小窗口将小点框住。反复这样操作多次,看着视图高度和宽度不断减小。终于当视图的高度和宽度不在用科学计数法显示的时候,我看到图形,如下图所示。
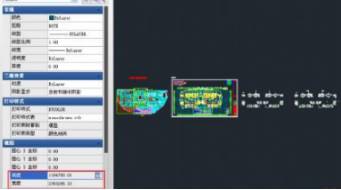
由于不知道远处的绿色图形是否有用,所以我并没有删除,其实这些图形看上去比主图形大那么多,应该是没有用的东西,如果可以删除的话,处理方法就简单多了。我们可以框选住这个绿色图形,由于他是图块的一部分,先炸开X,然后再框选绿色图形,删除,双击鼠标中键全图显示。视图尺寸变小不少,但主图形外还有一个巨大的图形,再次删掉后并双击鼠标中键后,图就恢复正常了。
之所以没看到图的时候我就判断可能是这种问题,是因为我之前已经不止一次看到过这样的图纸,但这种图纸怎么产生的,我一直也没有弄清楚,因为用常规的操作,图形是不可能一下子移到那么远的地方,感觉他们可能使用什么工具插件绘图,或者用什么工具转过图纸。
虽然遇到这种问题的可能性比较小,但问题可能会跟这张图不一样,但希望能通过这张图能给大家一些提示。在遇到类似的显示问题时,可以利用特性面板看一下视图的大小,如果视图尺寸特别大或者特别小,可以尝试将视图缩小或放大到合适的尺寸,看看效果如何。如果在当时的视图中找不到主图形在哪儿,不妨先将视图中能看到的东西先删掉,全图缩放看看,只要不保存覆盖原文件就好了。
以上就是在CAD软件中,在我们用CAD打开图纸后,图纸内容显示不出来的时候,我们可以通过调整视图的大小来查看图纸,以后遇到可以试试。今天就介绍这么多了。安装浩辰CAD软件试试吧。更多CAD教程技巧,可关注浩辰CAD官网进行查看。
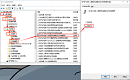
2023-11-27
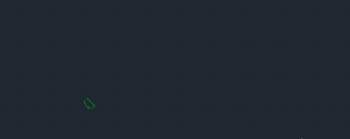
2019-09-24
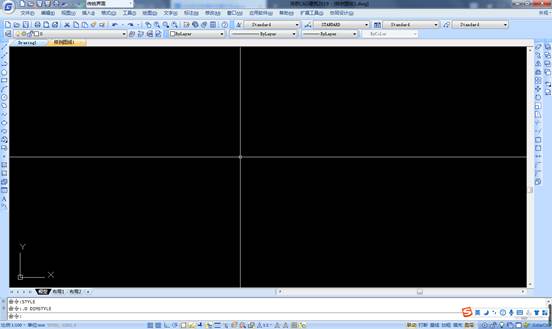
2019-09-16
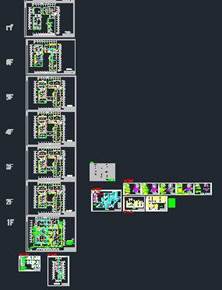
2019-09-12
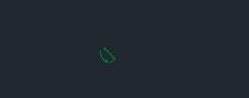
2019-09-12
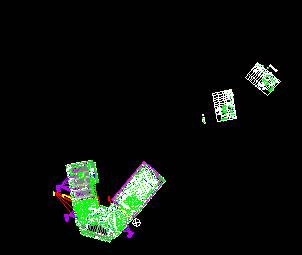
2019-09-12
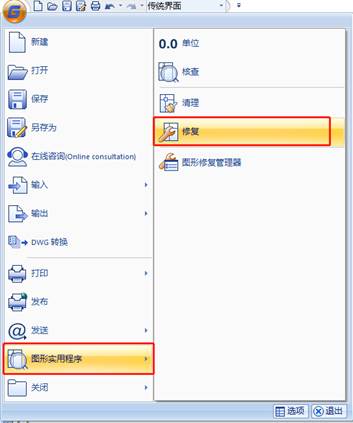
2019-07-30

2019-07-30
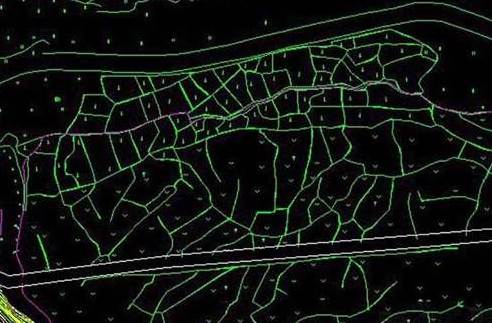
2019-07-18
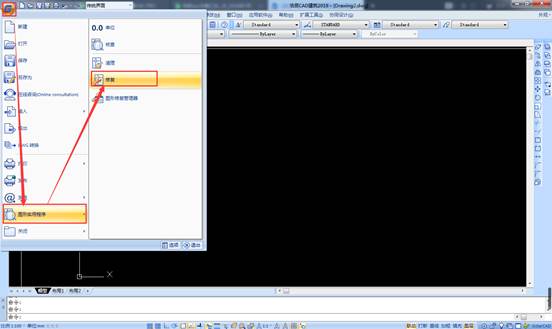
2019-07-08
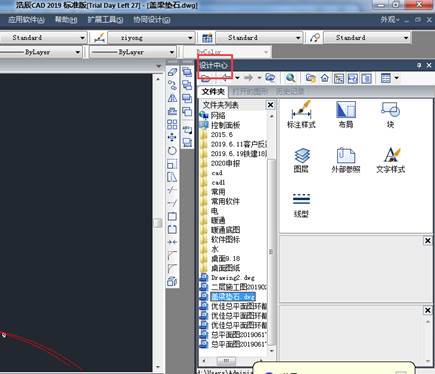
2019-06-25
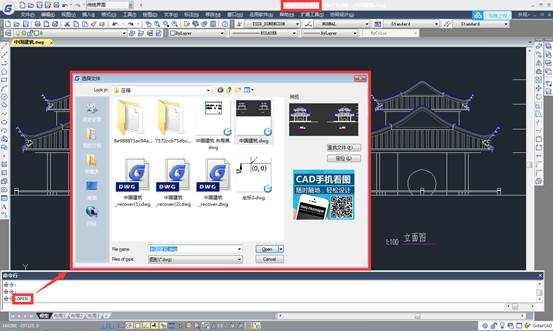
2019-06-10
