块在CAD中是比较重要的一部分,CAD创建块和CAD插入块等操作都是必须要学会的技能,但是这些功能具体该怎么操作呢,下面我们来介绍一下。
通常,块的使用方式分为三种:
采取插入命令
采取设计中心功能
采取工具选项功能
今天小编给大家介绍一下这三种插入块的方法。
方法一、通过插入块命令
即通过采取插入命令来插入块,以下图六角头螺栓块和法兰盘的图形作为例子,看看如何插入块

1、找到菜单栏上的插入-块面板-插入按钮,启用插入的功能,即可预览已经创建好的块,接着,打开更多选项,在弹出来的插入对话框中,我们选择已经创建好了的六角头螺栓
2、点击确定按钮后,系统下方会出现相关提示,
3、继续进行上面的操作方式,可以不断地从轴线交点中插入六角头螺栓块,即可以完成一个法兰盘图形

方式二、通过设计中心插入块
一般来说,当需要在其他文件中使用到当前图形里的块的时候,可以启动写块命令的功能,从而让块写入到一个文件中,随后其他文件把插入的图形用作块来调用。然而,遇到块的数量比较大的情况时,使用写块命令的功能,往往是不直观的、不便的。而设计中心的功能,刚好提供了这个问题的解决方式
在设计中心里面,每一种图形文件都能够被开启。启动这个功能,能够插入其他图形里的块,而且能够直观地插入当前图形里的块
首先,启动设计中心功能:
在命令行中,输入ADCENTER,按回车键确认
找到菜单栏上的视图-选项板-设计中心按钮,启用设计中心的功能
快捷键:Ctrl+2
下面以法兰盘的图形文件和四种已经在文件中定义好了的块作为例子,给大家介绍一下运用设计中心的功能插入块的方法
1、打开两种图形文件后,保证当前文件是法兰盘的图形,接着点击Ctrl+2的组合键,在弹出的设计中心对话框中,我们点击“打开的图形”栏目,这里我们打开包含有四种块的图形文件,接下来,我们点击“块”按钮。这里小编的块有半圆头螺钉、六角法兰面螺钉、六角螺母、六角头螺钉四种已经在文件中定义好了的块

2、点击“块”按钮后,我们可以发现,这四种块都非常直观地出现在设计中心里。在这里,我们把需要的块挪动到法兰盘图形里,为了精确进行定位,我们在挪动块的时候可以开启对象捕捉功能。为了更好地拖动块,让原始图形以及设计中心都显现,小编建议大家把设计中心往左拖动。接着,点击并拖动所需要的块,并使之处在地板和红线的交点位置

3、继续进行上面的操作方式,可以不断地从地板和红线的交点中拖动不同的块,即可以完成一个完整的图形
方式三、通过工具选项板
工具选项板是一种能够方便大家组织并使用块的一种工具。工具选项板,集合了常用的块和填充图案,并对它们进行了分类的一个放置,只要简单地进行拖动,就可以将它们插入到图形中。工具选项板在很大程度上提升了使用块和填充的效率
首先,启动工具选项板功能:
在命令行中,输入TOOLPALETTES(TP),按回车键确认
找到菜单栏上的视图-选项板-工具选项板按钮,启用工具选项板的功能
快捷键:Ctrl+3
工具选项板被打开后,在显示的工具选项板窗口中,大家可以看到,里边有很多已经定义好了的块,只要简单地进行拖动,就能够把块成功插入到当前的图形里
下面,小编给大家介绍一下把块放到工具选项板的4种方法
采取设计中心的功能,把块拖至工具选项板里
打开设计中心的右键菜单栏,创建工具选项板
复制所需要的块至剪贴板,粘贴至工具选项板里
点击选择块,拖动至工具选项板里
接下来小编还是以法兰盘的图形以及四种已经在文件中定义好了的块为例,给大家介绍一下“使用点击选择块,拖动至工具选项板”方法的具体步骤
1、打开两种图形文件后,保证当前文件是四种已经在文件中定义好了的块,接着点击Ctrl+3的组合键,打开我们的工具选项板
2、在标题栏的位置或者选项板的标签里,我们采取单击鼠标右键的方法,在显示的快捷菜单里,我们点击新建选项板按钮,接着以“紧固件”为名创建一个选项板

3、在这里,我们把需要用到的块拖动到“紧固件”工具选项板中。继续进行这样的操作方式,可以不断地拖动不同的块至工具选项板中
4、最后,把当前图形转换至法兰盘的图形中去,然后一步步把工具选项板里的六角头螺钉拖至图形中去,即可以完成一个完整的图形
以上就是关于CAD插入块的操作,这三种方法都是在绘图中比较可实行的操作,大家在实际的绘图中可以根据自己的需要选择合适的。
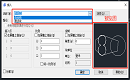
2022-01-14
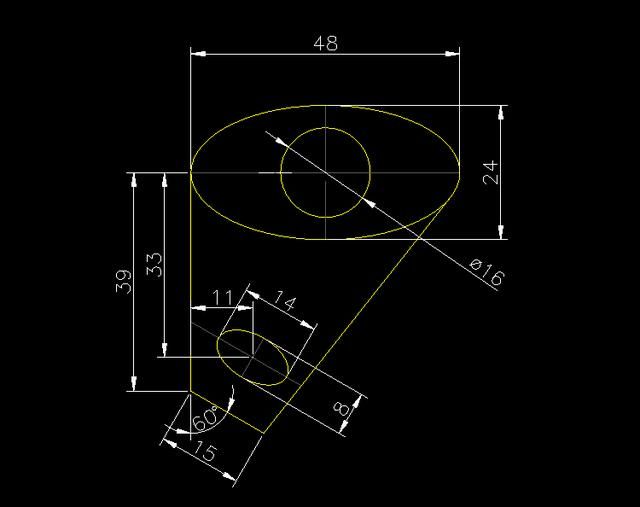
2019-12-02
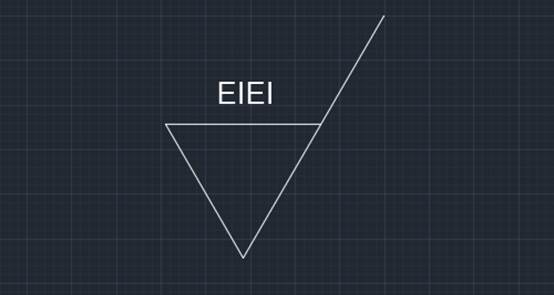
2019-11-06

2019-11-06
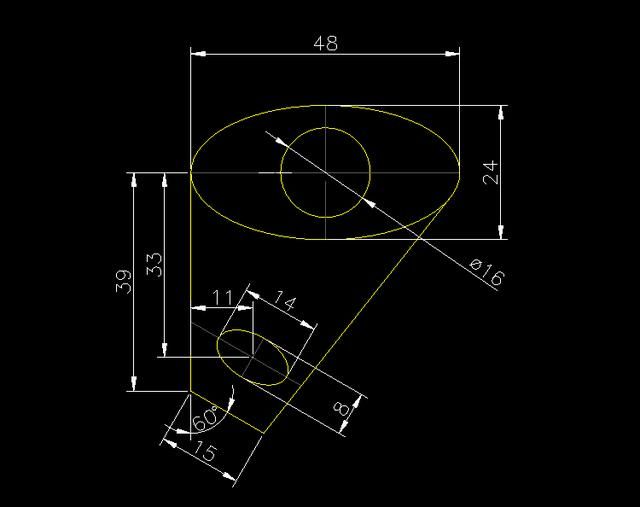
2019-10-17
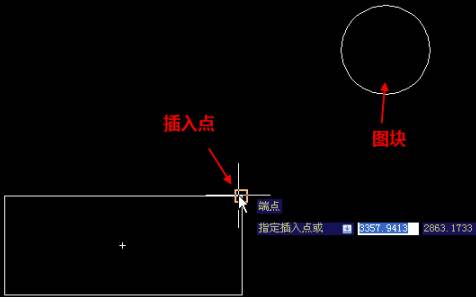
2019-09-05
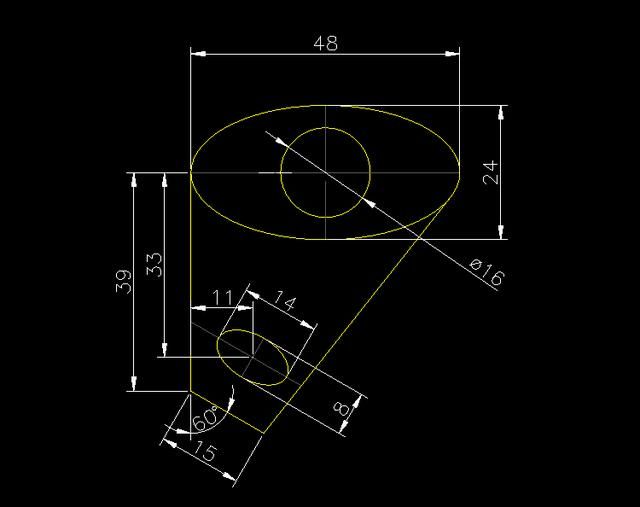
2019-08-22
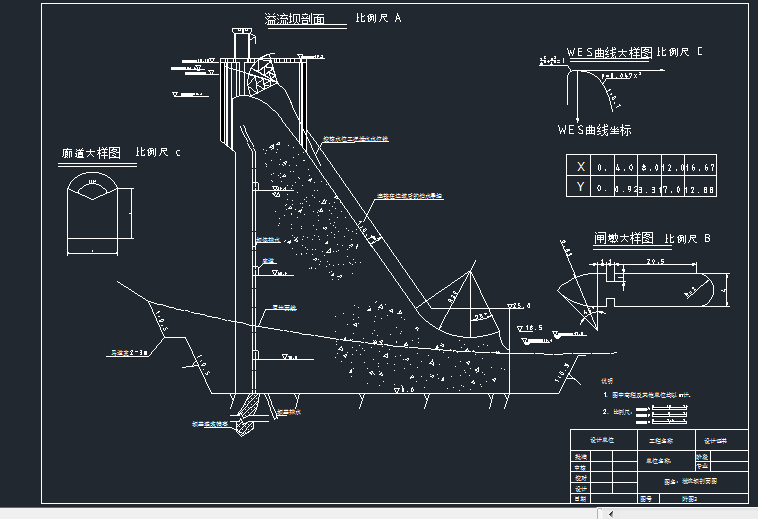
2019-07-10
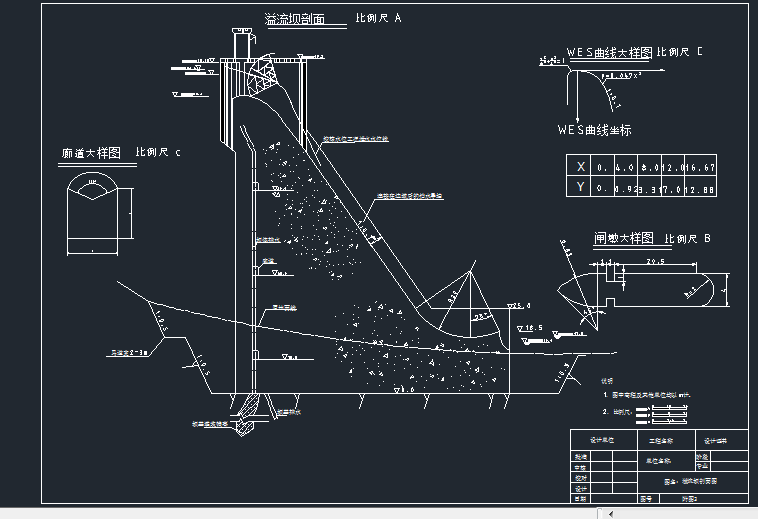
2019-06-27

2019-06-24

2019-06-24
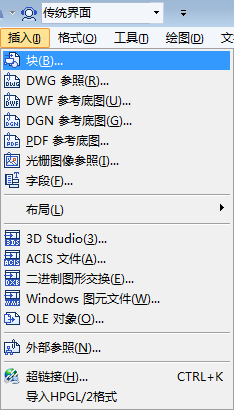
2019-06-24
