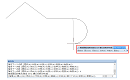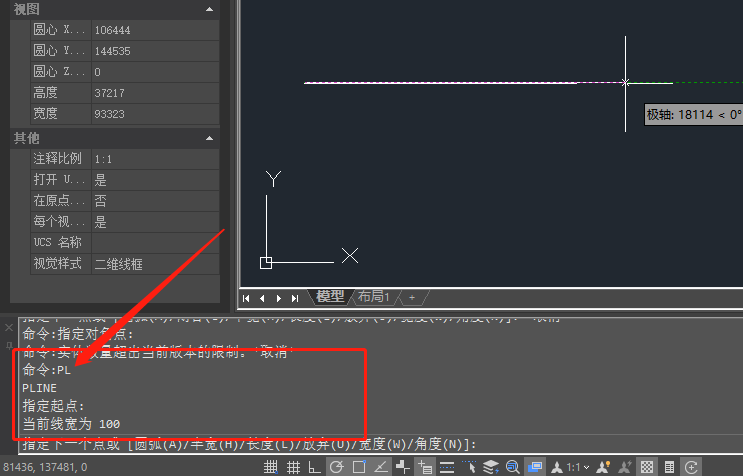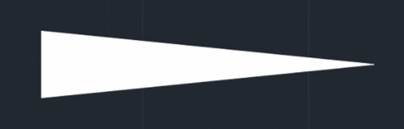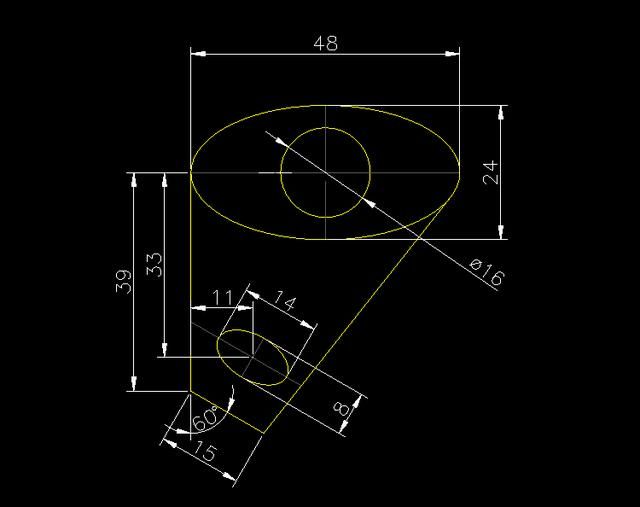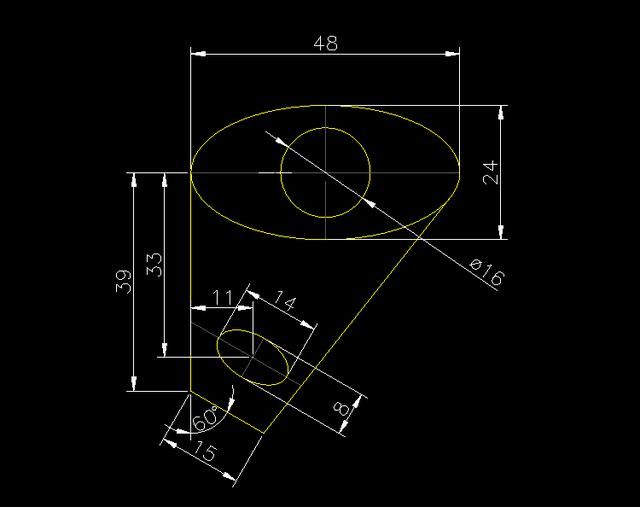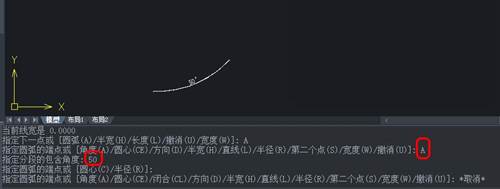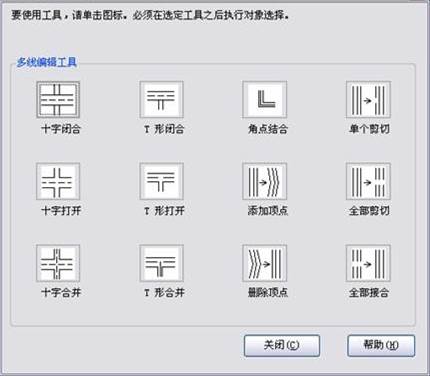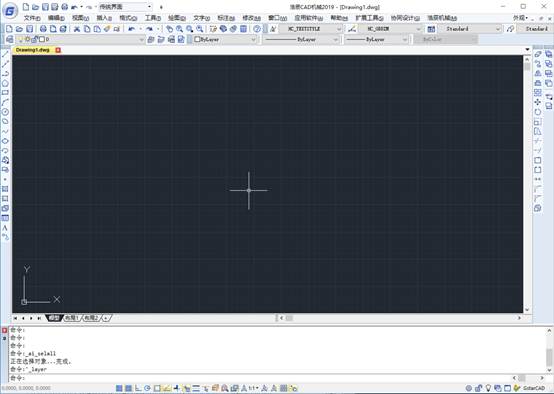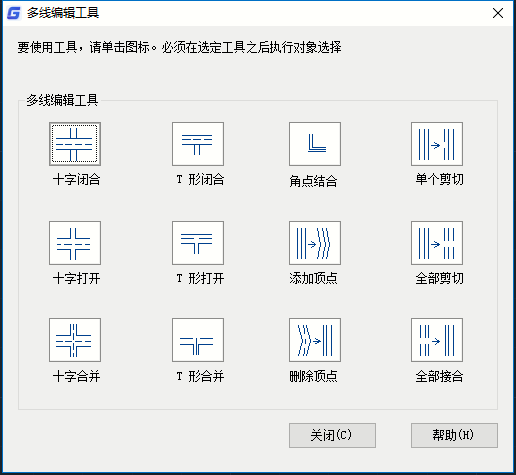上篇文章给大家介绍了
CAD多段线的夹点编辑技巧,本文继续为大家介绍CAD多段线的编辑命令如何使用。
二、使用修改命令编辑多段线
移动、复制、旋转、镜像、阵列命令无法编辑多段线的形状,但修剪、延伸、拉伸、倒角、圆角、拉长等命令都可以改变多段线的几何形状。
三、多段线编辑(PEDIT)
CAD还提供了专门编辑多段线的命令,多段线编辑的命令不仅可以编辑多段线,还有很重要的作用就是将直线、圆弧等其他图形转换成多段线并进行连接。

多段线编辑在菜单里的位置不太好找,在CAD高版本,这个命令被放到修改的下拉面板里,如图所示,从命令提示可以看出编辑多段线的主要作用。
多段线编辑的命令是PEDIT,快捷键是PE,输入命令比较快一点,后面的描述中也直接用PE表示多段线编辑命令。
不选择对象或选择的对象不止一条多段线时执行PE命令,会提示:选择多段线或【多段(M)】,如果选择一条多段线后执行PE命令,则会直接弹出多段线的相关参数。
下面先看看如何把连续的直线段或(和)圆弧转换为多段线。
输入PE命令,回车,当出现上述提示时,输入M,回车,框选要转换成多段线的直线和圆弧,选择完后回车,软件会提示是否转换成多段线,如图所示。
输入Y,回车,将这些线转换成多段线后,此时才会弹出编辑多段线的参数。
输入J,回车,软件会提示输入模糊距离,默认值为0,直接回车,将连续的直线段和弧线段连接成一个整体,如图所示。
当需要连接的直线段和弧线段并不首尾相连,之间有一定的间隙时可以合理设置模糊距离,并可以设置连接的形式是将线段延伸或者添加新线段在间隙处添加新线段。
多段线有很多参数,这里简单介绍一下,就不再详细讲解了
闭合(C):可以让不闭合的多段线闭合(有时多段线虽然看上去封闭的,但并未闭合);
打开(O):就可以让闭合的多段线打开,第一个顶点和最后一个顶点之间的线段会被删除;
宽度(W):参数用于设置多段线的宽度,这个就不用PE了,在特性面板(CTRL+1)就可以完成;
反转(R):可以切换多段线的方向,当我们需要用多段线建模或进行其他操作时,方向还是有意义的;
样条曲线(S):选项可以将多段线转换成样条曲线;
拟合(F):可以将多段线转换成拟合曲线,换成拟合曲线后还可以在特性面板中设置成二次、三次曲线。
非曲线化(D):会将所有曲线和圆弧转换为直线段。
线型生成(L):可以让虚线将多段线作为一个整体生成,而不是分段生成虚线效果,之前介绍过,这个参数也可以在特性面板中直接设置。
编辑顶点(E):下面有一系列选项,可以通过上一个、下一个来切换顶点,然后可以添加顶点、删除顶点、打断、拉直等一系列选项,大家可以试试。由于编辑顶点时需要挨个切换顶点,操作非常不方便,但需要使用的用户还很多,因此CAD高版本才直接在夹点编辑时就提供了添加、删除顶点,直线和圆弧转换的选项。
如果感兴趣,上面提到的这些参数可以挨个试一下。
以上技巧适用于浩辰CAD,浩辰CAD软件官网还提供其它更多的CAD技巧和教程,感兴趣的同学可以去学习一下。