在浩辰CAD电力软件中使用CAD三维桥架功能,我们在之前的教程中也给大家介绍了不少,今天我们主要来讲解一下CAD三维桥架绘制及编辑功能的运用。
CAD三维桥架绘制及编辑功能的简要操作步骤
1.启动浩辰CAD电力软件,打开相关范例文件。
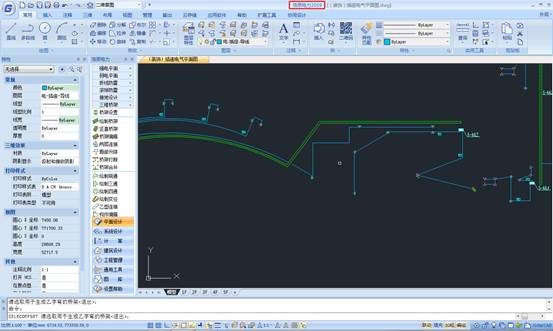
2.选择电力设计模块命令栏中的绘制桥架命令,进入绘制桥架对话框,设置相关参数,完成相关桥架的绘制,如图所示。

直通桥架的绘制。选择电力设计模块命令栏中的绘制桥架命令,进入绘制桥架对话框,设置相关参数,完成相关桥架的绘制。
4.四通桥架的绘制。选择电力设计模块命令栏中的绘制桥架命令,进入绘制桥架对话框,设置相关参数,完成相关桥架的绘制。
5.选择电力设计模块命令栏中的绘制桥架命令,进入绘制桥架对话框,设置相关参数,并选择该对话框下方的绘制弧形桥架按钮,完成相关桥架的绘制。
6.选择电力设计模块命令栏中的绘制桥架命令,进入绘制桥架对话框,选择该对话框中的设置命令,进入桥架设置对话框,即可完成桥架相关参数的设置。

7.选择电力设计模块命令栏中的绘制桥架命令,进入绘制桥架对话框,选择该对话框中的桥架规格计算按钮,进入桥架计算对话框,即可完成桥架相关参数的计算操作。
8.升降角的设置。选择电力设计模块命令栏中的绘制桥架命令,进入绘制桥架对话框,并设置该对话框中的升降角参数,即可完成相关桥架的创建。
9.选择电力设计模块命令栏中的竖直桥架命令,进入多层桥架选择对话框,完成相关参数的设置。
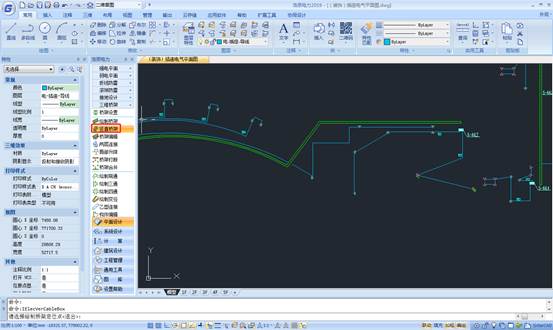
10.选择屏幕适当位置,进入竖直桥架对话框,完成相关参数的设置。

11.选择相关位置,完成竖直桥架的创建,如图所示。

12.选择电力设计模块命令栏中的桥架编辑命令,进入桥架编辑对话框,即可完成相关桥架参数的编辑操作。
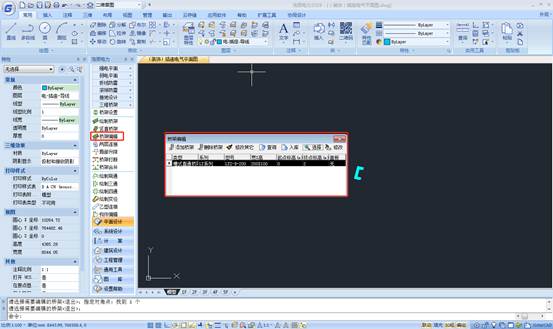
13.选择电力设计模块命令栏中的两层连接命令,进入两层连接对话框,完成相关参数的设置。

14.选择相关桥架位置点,完成两层连接桥架的创建。
15.选择电力设计模块命令栏中的局部升降命令,进入局部升降对话框,完成相关参数的设置。
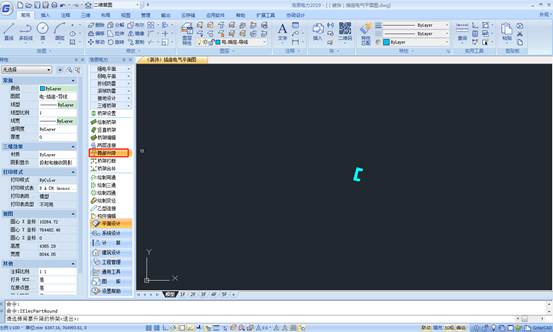
16.选择相关桥架,完成局部升降桥架的创建,并保存。
本节主要介绍了CAD三维桥架—绘制及编辑功能的运用,操作过程中主要运用了绘制桥架,竖直桥架,桥架编辑,两层连接,局部升降,桥架打断等命令,通过本节的学习,您可以很快地熟悉和掌握使用浩辰CAD电力软件进行电力工程设计的基本命令与方法。
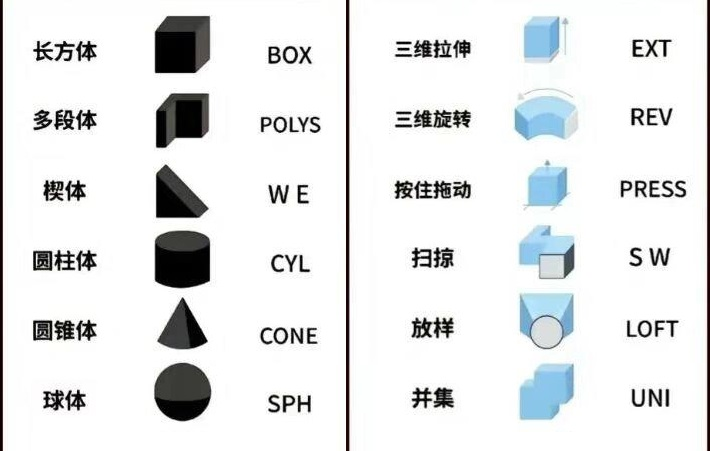
2024-04-01
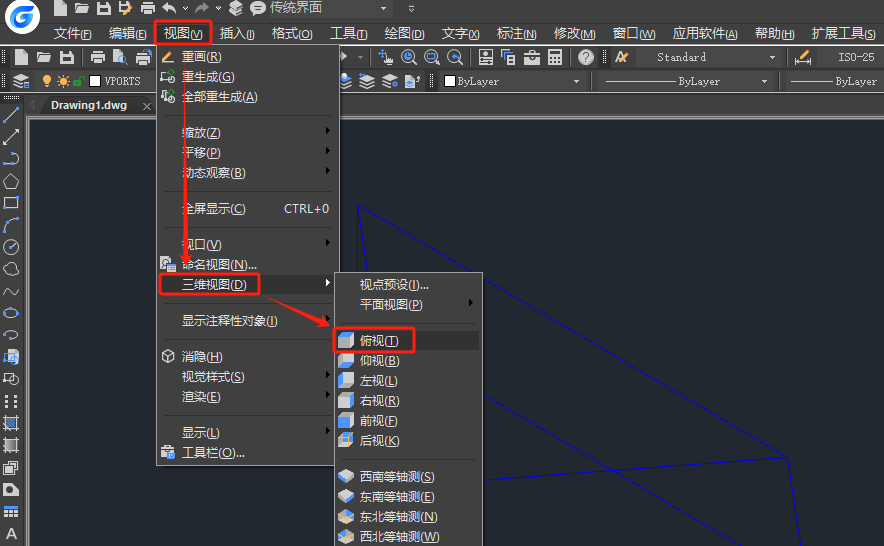
2024-03-13
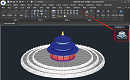
2023-03-10

2022-11-24
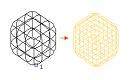
2022-11-23

2019-12-09

2019-12-09

2019-12-09

2019-12-09

2019-12-09
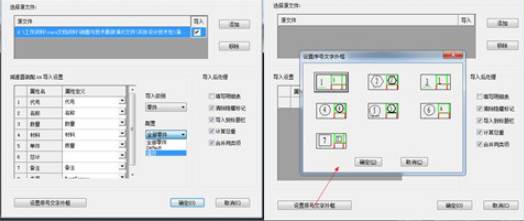
2019-08-05
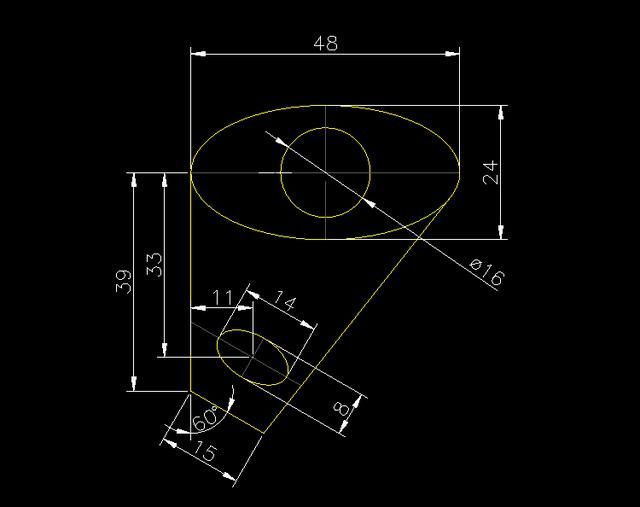
2019-07-26
