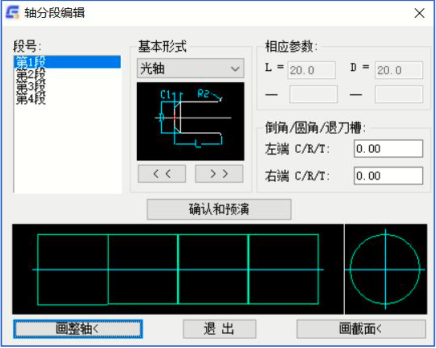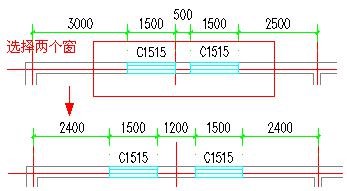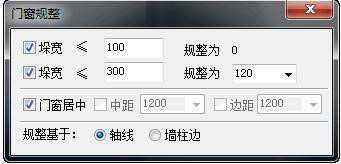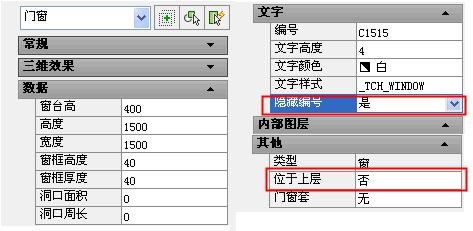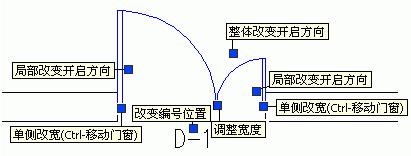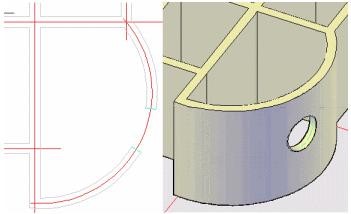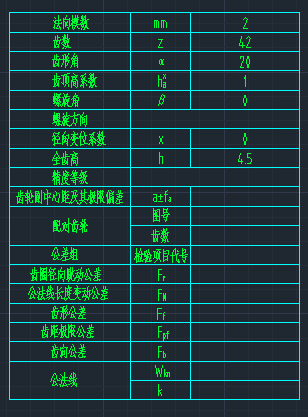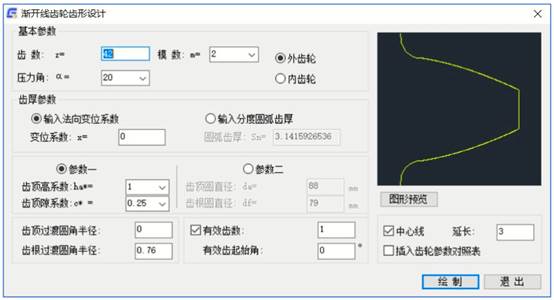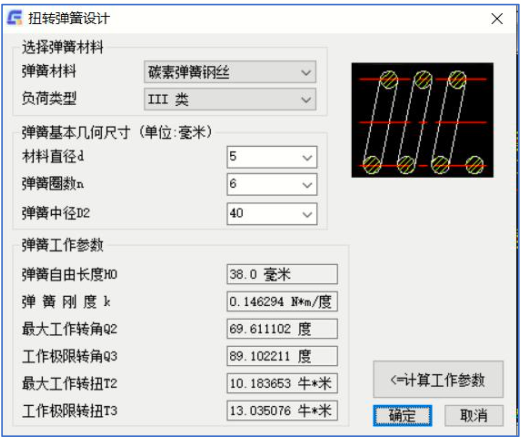使用
CAD制图软件的过程中,轴类设计是比较常见的,但是对于很多
CAD制图初学入门者来说,对CAD制图方法不够了解,不知道
怎样快速学好CAD,下面我们就来介绍下对于轴分段设计的方法。
1、
首先,打开浩辰CAD机械软件。
2、
进入浩辰CAD制图软件的菜单位置:点击[浩辰机械]→[机械设计] →[轴类设计],下面详细介绍怎样快速学好CAD中轴分段设计的方法。
3、
输入: 点取 “分段编” 按钮(表示分段编辑各轴段)。
出现:“轴分段编辑” 对话框。
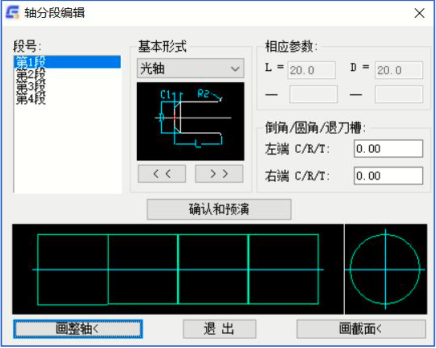
该对话框中的各项功能如下:
4、
段号
确定当前要编辑轴的第几段。
输入: 在“段号” 框中的“第 X 段” (“X” 为具体的数字)上点击。
出现: 点击后颜色反向显示。
5、
基本形式
确定当前所编辑轴的基本结构形式。
输入: 点取“基本形式” 右下角的小箭头, 弹出一列表, 可从中确定当前所编辑轴段的基本结构形式是光轴、 键轴、 螺纹轴、 孔轴、 还是阶梯轴。确定了轴段的基本形式后, 用户还可以确定其具体结构。
输入: 点取图 “轴分段编辑” 对话框中的“>>” 或“<<” 按钮
出现: 在该按钮上面的矩形框中依次显示出当前轴段可以使用的具体结构。
输入: 点取“>>” 按钮或“<<” 按钮, 直到出现所希望的结构为止。
6、
相应参数
在“相应参数”的下面显示出当前所编辑轴段的直径和长度。 同时还显示出 要求用户输入的参数(如果有的话), 用户要根据设计要求输入这些参数。 另外, 还应在“倒角/圆角/退刀槽”下面的“左端 C/R/T”和“右端 C/R/T” 编 辑框中输入当前轴段两端的倒角尺寸(或圆角半径、 退刀槽宽度)。
7、
确认和预演
确定了当前轴段的结构和尺寸后。
输入: 点取“确认和预演” 按钮。
出现: 在该按钮下面的图像中显示出相应的图形, 供用户观察设计是否合理, 若不合理, 可重新输入有关参数。
8、
画整轴
确定了各轴段的结构与尺寸且预演满足要求后, 就可以画出整轴了。
输入: 点取“画整轴” 按钮。
出现: 切换到作图屏幕, 并显示出所绘轴的轮廓。
输入: 可通过拖动鼠标的方式确定该轴的方位。 确定了轴的方位后, 点取鼠标左键。
出现: 返回到“轴分段编辑” 对话框。
6、 画截面
可以画出指定轴段的截面。
输入: 确定欲画截面的轴段或直接在下面轴段上点取, 然后点取“画截面” 按钮。
出现: 切换到作图平面, 并显示出一十字中心线(其为所画截面的中心线)。
输入: 通过拖动鼠标的方式确定该截面的位置, 然后点取鼠标左键。
结果: 画出相应的截面。 可利用此方法画多个轴段的截面。
7、 退出
结束画轴过程。
输入: 点取 “退出” 按钮退可。
(1) 编辑第一段轴
a. 在“段号” 下面的矩形框中点击“第 1 段”。
b. 从“基本形式” 弹出的列表中点取“键轴” (因为第一段轴为键轴)。
c. 点击 “>>” 按钮, 直到出现与轴草图第一段轴的形状相似的结构为止。
d. 在“相应参数” 下面的相应编辑框以及“倒角/圆角/退刀槽” 中的编辑框中输入参数。
e. 点取“确认和预演” 按钮。
(2) 编辑第二段轴
a. 在“段号” 下面的矩形框中点击“第 2 段”。
b. 从“基本形式” 弹出的列表中点取“光轴” (因为第二段轴为光轴)。
c. 点击“>>” 按钮, 直到出现与轴草图中第二段轴的形状相似的结构形状为止。
d. 在“倒角/圆角/退刀槽” 中的编辑框中输入参数。
e. 点取“确认和预演” 按钮。
(3) 编辑第三段轴
a. 在“段号” 下面的矩形框中点击“第 3 段”。
b. 从“基本形式” 弹出的列表中点取“孔轴” (因为第三段轴为孔轴)。
c. 点击 “>>” 按钮, 直到出现与轴草图中第三段轴的形状相似的结构为止。
d. 在“相应参数” 下面的相应编辑框以及“倒角/圆角/退刀槽” 中的编辑框中输入参数。
e. 点取“确认和预演” 按钮。
(4) 编辑第四段轴
a. 在“段号” 下面的矩形框中点击“第 4 段”。

b. 从“基本形式” 弹出的列表中点取“螺纹轴” (因为第四段轴为螺纹轴)。
c. 点击 “>>” 按钮, 直到出现与轴草图中第四段轴的形状相似的结构形状为止。
d. 在“相应参数” 下面的相应编辑框以及“倒角/圆角/退刀槽” 中的编辑框中输入参数。
e. 点取“确认和预演” 按钮。
确定了各轴段结构及其尺寸后
输入: 点取“画整轴” 按钮
出现: 切换到作图屏幕, 并显示出所绘轴的轮廓
输入: 拖动鼠标确定该轴的方位, 点取鼠标左键。
出现: 返回到“轴分段编辑对话框。
输入: 从 “段号” 下面点取“第 3 段”, 然后点取“画截面” 按钮。
出现: 切换到作图平面, 并显示出一十字中心线(其为所画截面的中心 线)。
输入: 拖动鼠标确定该截面的位置, 然后点取鼠标左键。
出现: 画出相应的截面, 并返回到“轴分段编辑” 对话框。
输入点取对话框中的“退出” 按钮, 结束画轴过程。
以上就是轴类分段设计的实例介绍的CAD教程,对于CAD初学者怎样快速学好CAD,使用浩辰CAD制图软件,它作为一款比较专业的设计软件,各项功能都比较全面,操作方法相对来说比较简单,CAD制图初学入门者多练习几次就能轻松掌握。