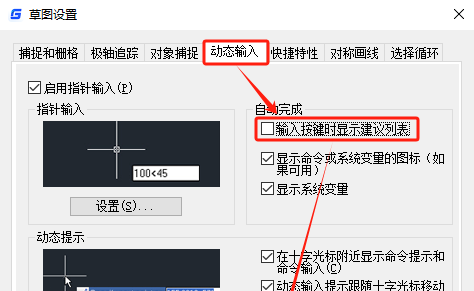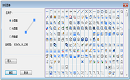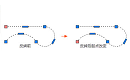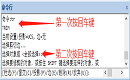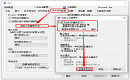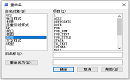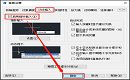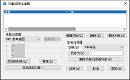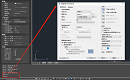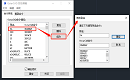CAD命令操作 图层、颜色、线型的调理的这个问题很难解释清楚,我们一起来看看瞎问的讲解,希望通过瞎问的讲解我们能够认识到CAD命令操作 图层、颜色、线型的调理的办法。
一、图层的概念
CAD 中的图层相当于手工绘图中使用的透明纸,它是 CAD 提供的一个管理图形对象的工具。它使得 CAD 的图形图像实际上相当于由许多张透明的图纸重叠在一起而组成。用户可以使用图层来组织管理不同类型的信息,例如图形的几何对象、文字、标注等。对于一个机械图来说,用户可以把图形图像划分为中心线线、轮廓线、标注尺寸、技术要求等图层,从而方便图形的管理。
二、 图层的性质
( 1 )图层的可见性是可以控制的
◆在关闭一个图层之后,该图层上的所有对象都无法显示,而且也不能打印输出:
◆图层关闭以后,可以在其上绘图,而且图层上的对象会影响到其他图层对象的显示和打印。

( 2 )图层是可以冻结的
◆冻结图层上的对象不能显示,也不能打印,与关闭图层的性质差不多。
◆不能在被冻结的图层上绘图,直到该图层被解冻。
◆被冻结图层上的对象不影响其他图层上的对象的显示和打印:
◆冻结图层可以加快 ZOOM 、 PAN 和许多其他操作的运行速度,增强对象选择的性能井减少复杂图形的重生成时间。
◆ 请冻结长时间不用看到的图层。解冻冻结图层时, CAD 将重生成并显示该图层上的对象。如果打算在可见和不可见状态之间频繁切换,请使用【开/关】设置。可以在创建时冻结所有视口、当前图层视口或新图层视口中的图层.
( 3 )图层是可以被锁定的
◆ 在锁定的图层上的对象是可见的而且可以打印,但是不能被编辑。
◆ 可以通过锁定图层来防止指定图层上的对象被选中和修改。通常,可以通过锁定图层防止意外地编辑特定对象。锁定图层后仍然可以进行其他操作。例如,可以使锁定图层作为当前图层,并为其添加对象,即可以在锁定的图层上进行绘图.
三、 图层特性管理器的调用
一般在进行复杂的绘图中,通常通过操作图层来对图形图像进行编辑。要对图层进行操作,要经过 [ 图层特性管理器 ] 对话框,调用该对话框可以有如下的办法:
◆ 直接点击图层工具栏上的 图标
◆ 在命令行上输入命令【 LAYER 】或【 LA 】
◆ 点击下拉菜单 [ 格式 L 在下拉选项中选择【图层】
利用【图层特性管理器】可以对图层的特性进行设置,图层的特性包括图层的名称、可见性、颜色、线型、线宽、打印样式名、是否打印或者是否在当前视口或新视口中被冻结等,
下面我们结合如图所示的【图层特性管理器】对话框进行详细介绍。
( 1 ).新建图层
在对话框上,可以看到这个按钮 ,利用它就可以新建一个图层。
Step1 单击【新建】按钮后,列表将显示名为【图层 1 】的图层,当连续创建新的图层时,新图层名将会按照创建的顺序,如果要连续创建两个图层,则图层名分别为【图层 1 】、【图层 2 】
Step2 创建新图层后,可以立即编辑此图层.
Step3 创建新图层时,新图层将继承图层列表中当前选定图层的特性 ( 颜色,开/关状态等 ) .
要使用默认设置创建图层,请不要选择列表中的任何一个图层,或在创建新图层前
先选择一个具有默认设置的图层.
( 2 ).删除图层
从图形文件定义中删除选定的图层。只能删除未参照的图层。参照图层包括图层 0 及
DEFPOINTS 、包含对象 ( 包括块定义中的对象 ) 的图层、当前图层和依赖外部参照的图层。
图层的删除除了在【图层特性管理器】对话框中进行外,还可以使用【清理】对话框,这个
对话框的调用方法如下:
Step1 点击下拉莱单【文件】选择绘图实用程序,再选择清理
Step2 在命令行上输入命令 ] 【 [PURGE 】.
调出的对话框如图 6-2 所示。使用这个对话框的时候,选择了【查看能清理的项目选】
项,就可以查看图形中未使用的项目,然后就可以进行清理,可以选择 [ 【清理 ] / [ 全部清理 ] 选择了【查看不能清理的项目】就可以查看当前图形中使用的项目。
四、图层颜色
设置图层的颜色
图形中每个图层都会赋予一个颜色。当新建一个图层时,图层的颜色是默认的,即是图层 0 的颜色或者是选定图层的颜色。一般在绘图的时候,每个图层的颜色都不一样,以示区别,所以一般都要重新设置图层的颜色。图层的颜色设置方法如下:
Step1 打开【图层特性管理器】对话框,单击要改变颜色图层上的颜色图标,即【颜色】这一列上的图标,跳出【选择颜色】
Step2 在【选择颜色】对话框中,单击要选择的颇色,或者在【颜色】对话框中输入一个标准颜色名,然后单击【确定】、关闭【选择颇色】对话框。下面是设置图层颜色中应该注意的问题:
● 设置图层颜色也可以点击【显示细节】按钮,然后在【图层特性管理器】对话框中的【详细信息】栏中的【颜色】下拉列表中设置,在此下拉列表中,也可以选择【选择颜色】调出【选择颜色】对话框。
● 在【选择颜色】对话框中,可以同时选择几个图层,点击颜色图标,这个时候设置的图层颜色将是这几个图层共同的颜色。这在后边的图层的线型设定和线宽设定中是一样的。【】
● 如果在 [ 对象特性 ] 工具栏中的 [ 颜色控制 ] 下拉列表中显示【 [ByLaryer 】,则所有新对象都显示为它所在图层的颜色。这就是说如果在【 ByLaryer 】下绘制的一个矩形为红色,然后更改这个图层的颜色为黄色,同样的更改完了之后,矩形的颜色为黄色。
五、设置图层的线型
在绘制复杂图形的时候,除了用颜色来区分图层外,线型也是一个因素。每个图层的线型设定之后,如果在【线型控制】下拉列表中显示【 ByLayer 】,则所有的新对象都将是与图层颜色一样,图层线型—经修改,对象的线型也跟着改变。一般图层的线型设置方法如下:
Step1 打开【图层特性管理器 ] 对话框】、单击【线型】图标,调出【选择线型】对话框,如图所示.
Step2 在【选择线型】对话框中选择一种线型,单击【确定】,关闭【选择线型】对话框,完成设置.如果在【选择线型】对话框中没有用户需要的线型,用户可以单击【加载】,调出【加栽或重战线型】对话框,如图所示.
平面图形的绘制
一 、基本绘图流程
1 .设置图幅尺寸、单位制和比例;应符合国家标准《机械制图》中的规定。
2 .设置必需的图层、线型、线型颜色和线型比例;
3 .绘图和修改;
4 .编辑图形、标注尺寸;
5 .输出、存储并退出。
二、作图演示
例:绘制如图所示的平面图形。
1 、调用样板图
根据该图形的大小,选择 A4 样板图。调用方法为:
利用“新建”命令在“创建新图形”对话框选择“使用样板”,在“选择样板 ” 列表框中找到“ A4 样板图 .dwt ”并双击它即可。
2 、绘制图形
(1). 打开中心线所在第三层,用直线和画圆命令绘制所有的中心线。如下图;
(2). 打开粗实线所在的第一层。
1 )用画圆命令绘制Φ 10 、Φ 20 、 R6 、 R13 和 R72 圆。注意利用对象捕捉功能确定圆心位置。
2 )用画圆命令,以Φ 20 圆的圆心为圆心,以 56 ( 72-16 )和 60 ( 72-12 )为半径画圆,分别确定 R16 和 R12 圆弧的圆心位置。
3 )用画圆命令画 R12 、 R16 圆。
4 )用直线命令画 750 切线。起点捕捉 R13 圆切点,终点输入 @40
5 )用直线命令画 450 切线。起点捕捉 R16 圆切点,终点输入 @40
完成上述操作后,得到如下图所示图形。
(3). 画其它线段
1) 用偏移命令画腰形孔。
2) 用圆角命令,设 R=8 ,连接两直线。
3) 用直线命令画 R13 和 R12 的公切线。
4) 用修剪命令、删除命令、打断命令对图形进行整理。
(4). 将虚线置换到相应的层上。选取要置换为虚线的腰形轮廓线,在图层下拉列表中选第 4 层(虚线层),此时选中的轮廓线将显示为虚线,再双击 Esc 键退出。
完成上述操作后,得到如上图所示的图形。
3 、存盘退出。
CAD命令操作 图层、颜色、线型的制作就是如上述说的,我们可以一起跟着做,按照上述步骤一步一步的来,这样就能熟练掌握制作方法,希望这个对你有所帮助。