在CAD绘图过程中,经常会需要在图纸中导入图片插入图像,比如说地形图、公司LOGO、个人签名等。那么CAD怎么导入图片呢?下面就和小编一起来了解一下浩辰CAD软件中CAD导入图片的相关方法技巧吧!
方法一:插入光栅图像
在浩辰CAD软件中打开图纸文件后,在菜单栏中依次点击【插入】—【光栅图像参照】。如下图所示:
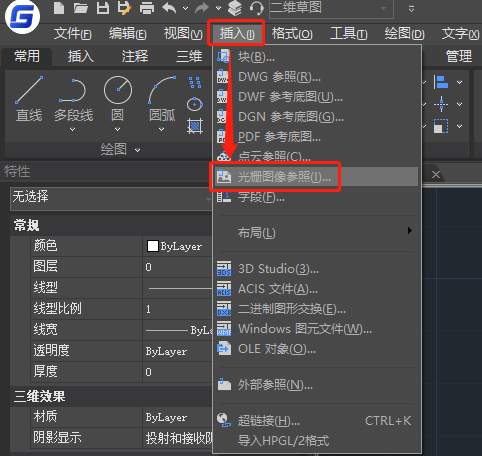
在调出的【选择参照文件】中找到需要插入的图片并点击【打开】按钮。如下图所示:
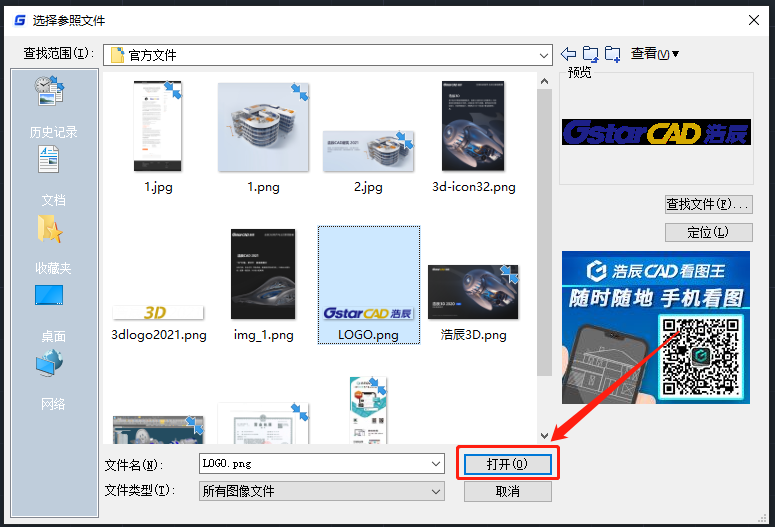
此时便会跳出【附着图像】对话框,点击【确定】。如下图所示:
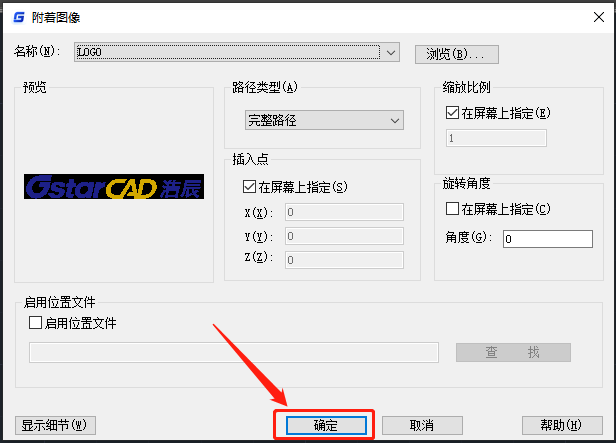
执行命令后,根据提示在图纸中指定插入点及缩放比例因子即可完成。效果如下图所示:

注意:如果图片以参照的方式插入图纸,在将图纸传给其他人时必须同时将图像文件一起发过去,否则对方打开图纸时候就看不到图像。如果自己不小心移动或删除了图像文件,打开图的时候也一样无法显示图像。
方法二:将图像以OLE形式保存在图纸中
使用上一种方法经常会出现图片丢失的情况,那么能不能将图片直接保存到CAD图纸中呢?当然是可以的!只需要将图片以OLE的方式嵌入到CAD图纸中就可以啦!具体操作步骤如下:
在浩辰CAD软件中打开图纸文件后,在菜单栏中依次点击【插入】—【OLE对象】。如下图所示:
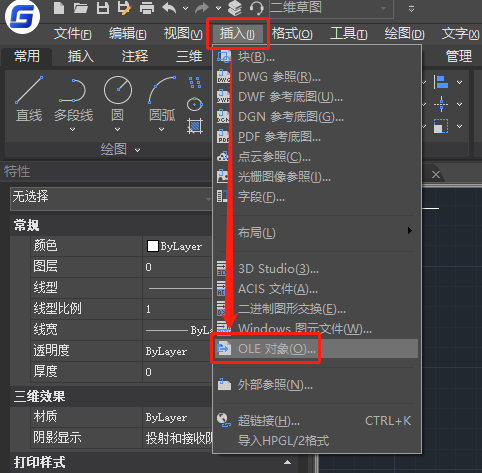
即可调出【插入对象】对话框,选中【新建】后在【对象类型】中找到并选中【画笔图片】,点击【确定】按钮。如下图所示:
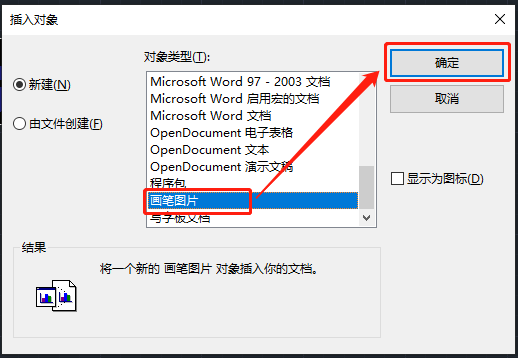
执行命令后,便会自动启动画图软件,在其中点击【粘贴】下方的三角标,再点击【粘贴来源】。如下图所示:
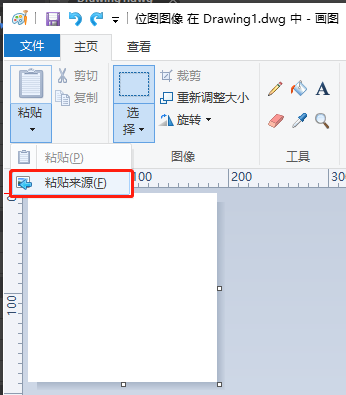
在跳出的【粘贴来源】对话框中找到需要导入的图片,点击【打开】按钮。如下图所示:
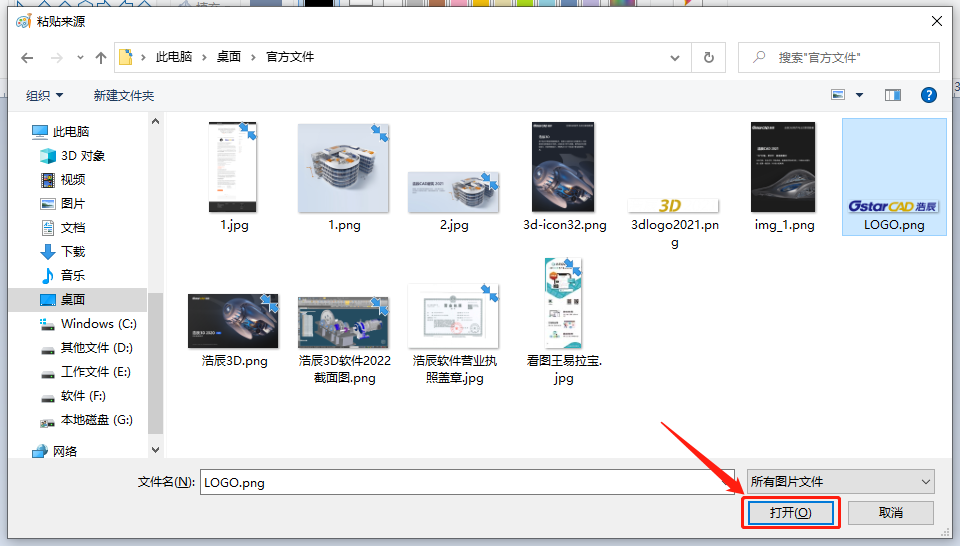
此时图片便会显示在画图软件中,然后依次点击【文件】—【退出并返回到文档】。如下图所示:
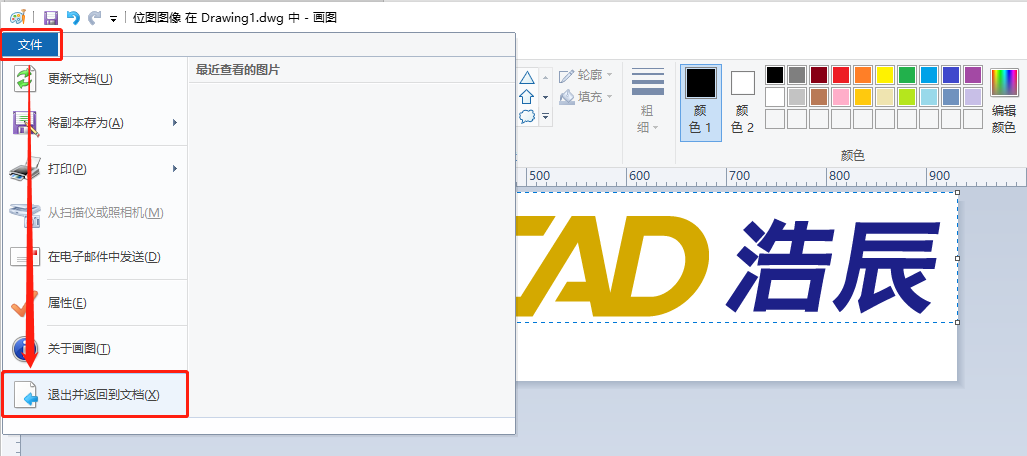
最后在浩辰CAD软件的绘图区域便可以看到导入的图片了。如下图所示:

本篇教程中小编给大家简单介绍了浩辰CAD软件中CAD导入图片的两种方法,你学会了吗?想要了解更多相关CAD教程的话请访问浩辰CAD软件官网教程专区查看哦!
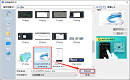
2023-04-11
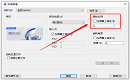
2022-11-02
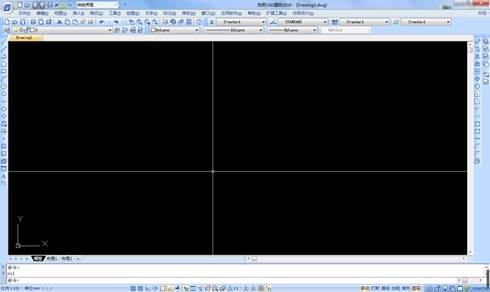
2019-10-18

2019-08-22

2019-08-19
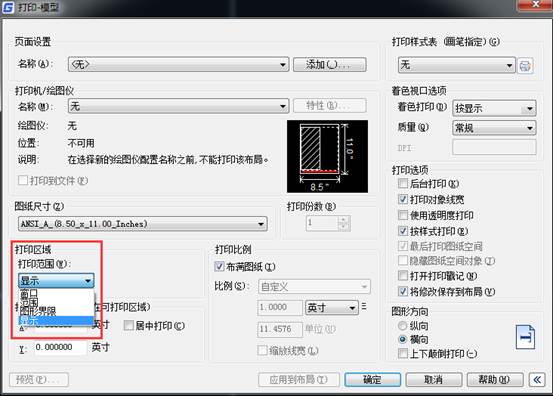
2019-07-18

2019-06-06
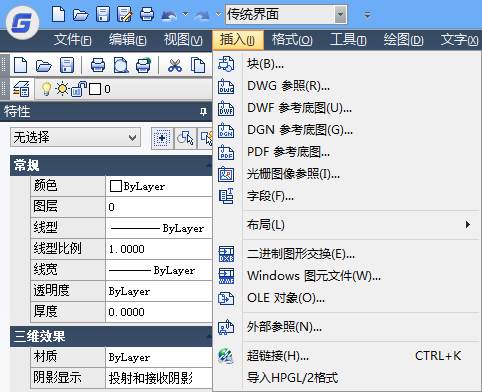
2019-06-06
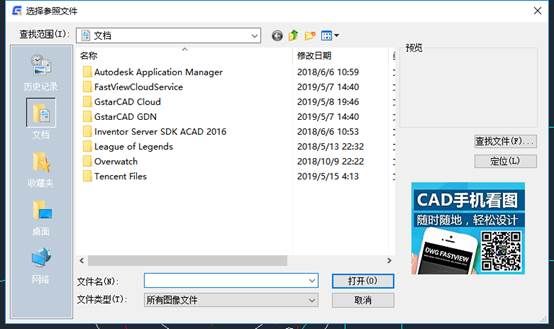
2019-05-29

2023-09-12

2022-06-27

2022-04-25
