关于CAD插入图片去掉里面多余部分操作,比如一些常用logo图标,插入后可以用CAD裁剪命令操作,出来相应形状,但如果是一朵花,一辆车这类,边界一笔一笔画用CAD是比较麻烦,这个时候还是用ps更好一些。
需要借助PS的图片处理软件,关于图像的裁剪之前发过文章,可以看下面经验链接。本篇重点介绍利用图像软件抠图的方法。
一、用PS将图像处理成透明
1、PS不是我的强项,这里只是简单介绍一下图像处理成什么状态,保存成什么格式就可以满足要求,具体选择技巧、图片处理技巧就不细讲了。启动PS,打开我们要处理的图片,如图所示汽车的图片。
2、想办法将其他空白区域删除并使这部分为透明,如图所示。

3、将编辑后的图像另存为PNG或TIF等能保存透明效果的图片,如图所示。CAD是可以识别这种透明效果的,这样就把问题简单化了。
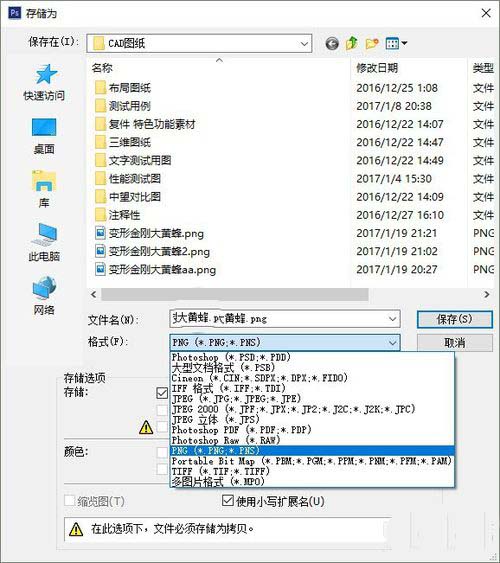
二、在CAD中插入图像并设置透明
1、将图片在PS里抠好后,在CAD里的操作就变得异常简单。执行附着ATTACH命令,或插入图像IMAGEATTACH命令后,浏览打开刚才处理过的图片。
2、在弹出的附着图像对话框中,如果想让光栅图像按1:1的尺寸插入,就取消勾选“在屏幕上指定”缩放比例。
3、设置好参数后,单击确定按钮关闭对话框,根据提示在窗口中指定图像的插入位置。选中插入的图像,在CAD高版本中会自动显示“图像”面板,其中包括图像相关的各种编辑工具,其中有一个功能是“背景透明度”,如果用的版本比较低,可以选中图像后在特性面板(CTRL+1)中设置图像透明。
4、可以看到图像已经被完整地抠出来了,美中不足的是还会显示图像的矩形边框。在面板中选择隐藏边框,或者输入IMAGEFRAME或FRAME命令回车,输入0回车,都可以将图像的边框隐藏掉,这样才能得到完美的抠图效果。
5、在设计过程中我们会用到多种软件,我们就应该发挥每一种软件的长处,既然要处理图像,抠图,就要充分利用PS,CAD主要还是用来画矢量图形吧。CAD图像透明不仅可以处理上面这种透明图像,一些扫描的地形图存成单色的TIF文件,CAD可以自动处理成透明的效果,并且可以调整线条的颜色。
对一些图片抠图,可以看出来,使用其他软件结合操作起来更方便简洁。
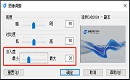
2023-12-12
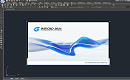
2023-11-23

2023-10-25

2023-09-12
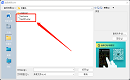
2023-03-29
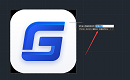
2023-01-03
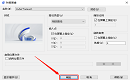
2022-04-01

2019-11-01
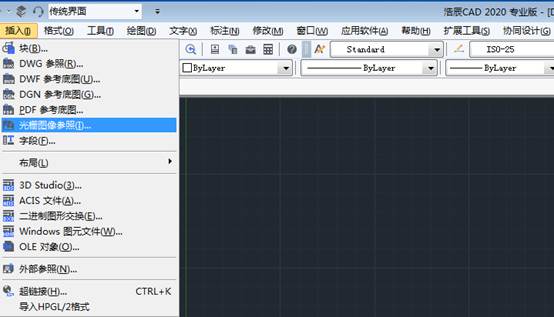
2019-11-01
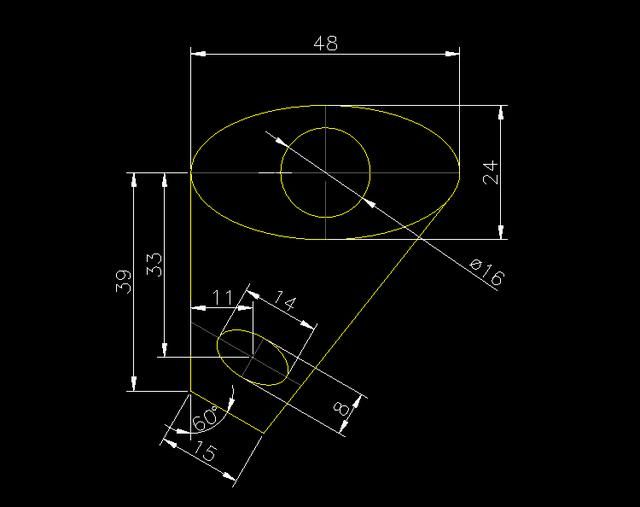
2019-10-10
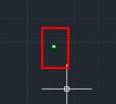
2019-09-17

2019-09-12
