在浩辰CAD软件中,使用CAD镜像命令可以快速绘制对称的图形从而使得绘图效率提高,其做法就是先绘制对称图形的一半,然后使用CAD镜像快捷键命令,就可以绘制出整个图形了。接下来以绘制切刀为例来给大家介绍一下浩辰CAD软件中CAD镜像快捷键的使用技巧。
CAD镜像快捷键命令应用实例:绘制切刀
1、点击【格式】-【图层】按钮,在打开的“图形特性管理器”对话框中建立两个新的图层:中心线图层和粗实线图层,其特性设置如下:
(1)将第一个图层命名为“粗实线”图层,将线宽设置为“0.30mm,其余属性按默认设置即可
(2)将第二个图层命名为“中心线”图层,颜色为红色,线型设置为CENTER,其余属性按默认设置即可
2、双击“中心线”图层,将其置为当前图层,然后点击【绘图】-【直线】按钮,绘制中心线,其端点坐标分别为{(0,0),(108,0)},{(7,48),(37,48)}和{(22,33),(22,63)},得到下图:
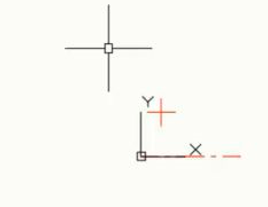
3、将“粗实线”图层设置为当前图层,点击【绘图】-【直线】按钮,绘制直线,其点坐标为{(45,0),(@0,23),(@-40,0),(@0,75),@45,0),(@52,-98)}和{(5,89),(@27,0),(@47,-89)},得到下图:

4、点击【绘图】-【圆】按钮,绘制圆心坐标为(22,48),半径分别为5和10的圆,得到下图:
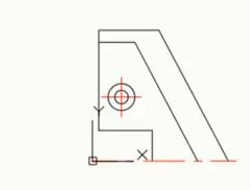
5、点击【修改】-【镜像】按钮,以水平中心线为对称镜像线绘制对称图形,命令窗口显示操作如下:
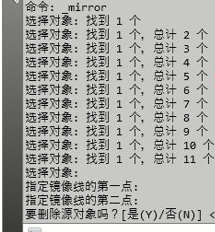
6、最后在CAD绘图区域得到如下图形,切刀就绘制完成了。
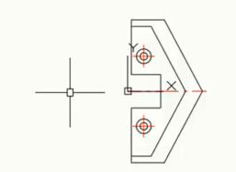
在以上的CAD绘制切刀操作步骤中,因为是对称图形,所以我们只需要先绘制出图形的一半,然后使用CAD镜像快捷键就可以绘制出另一半,简单高效,给我们节省了不少时间,大大提高了设计师的工作效率。
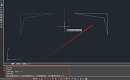
2023-12-01

2023-07-21
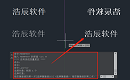
2023-03-16

2022-06-30
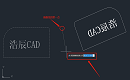
2021-12-09
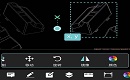
2021-08-13
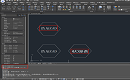
2021-07-12
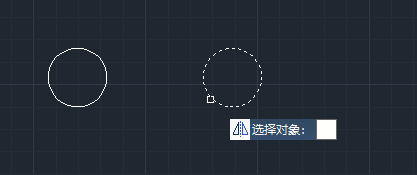
2019-11-18
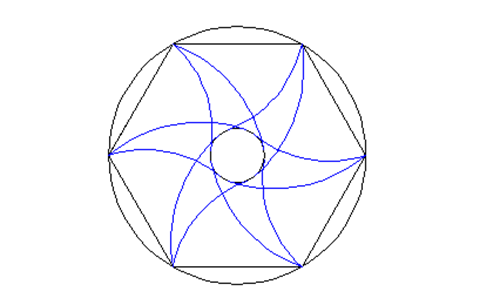
2019-11-18
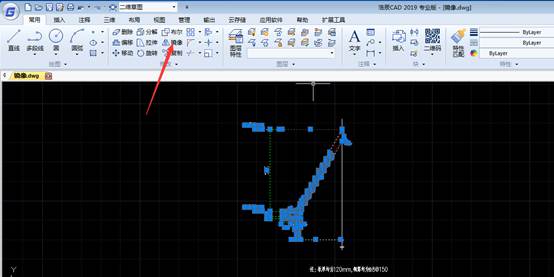
2019-09-25
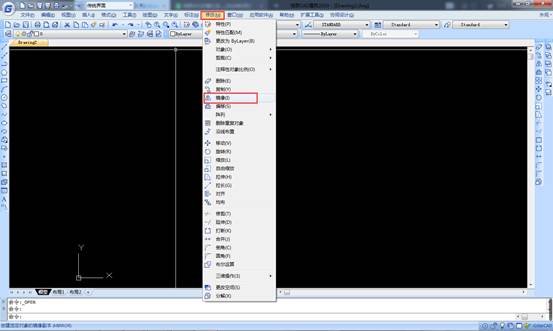
2019-06-24
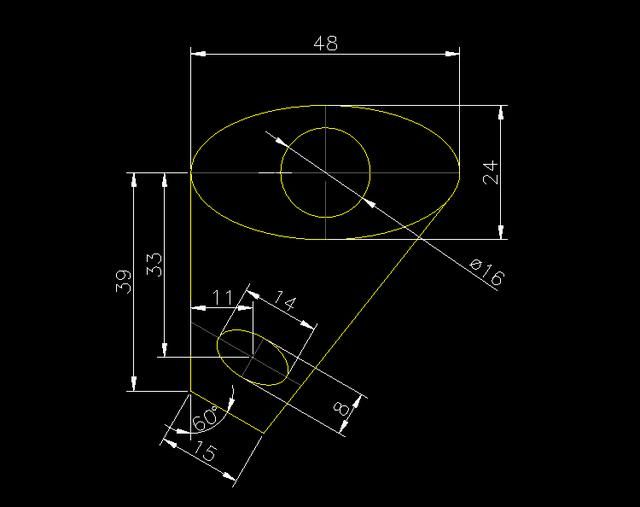
2019-06-24
