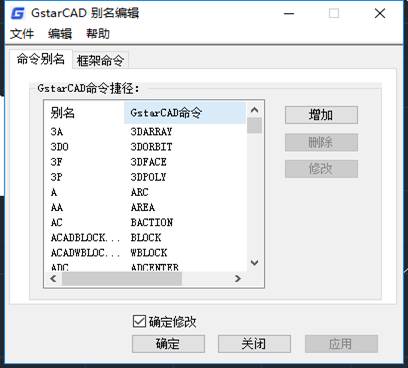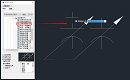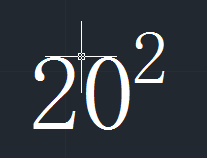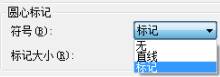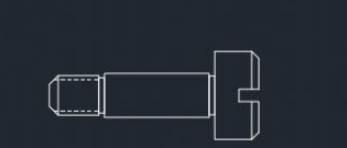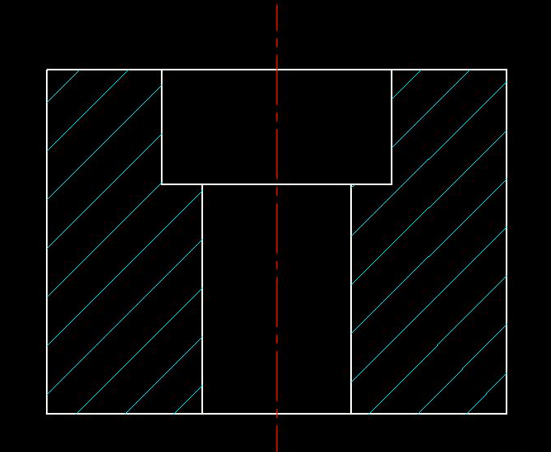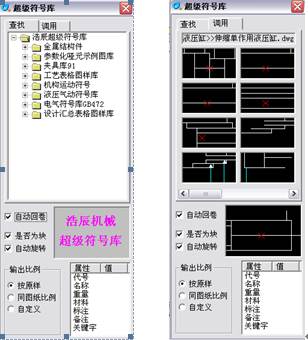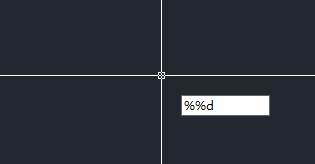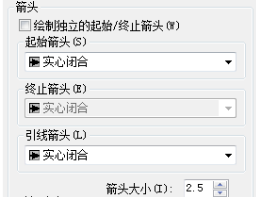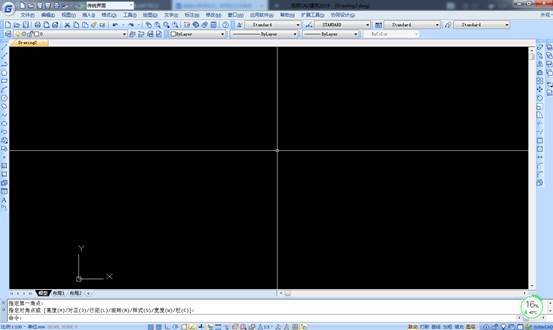有很多人会问到
CAD符号的使用的意义在哪里呢?他有什么作用呢?他是怎么设置的呢,在这里我来给大家讲解一下
CAD符号的使用的意义和设置的方法步骤,让大家多一些了解。
11.4 符号的绘制
在室内设计过程中,有些符号具有不同的意义,本节将重点讲解室内设计过程中常用的符号,包括立面指向符号、剖切符号、标高符号。
11.4.1 绘制立面指向符号
立面指向符号可以帮助用户在平面图中识别立面表现的区域,绘制的操作步骤如下。
Step 01 使用【圆】工具绘制半径为216的圆,然后利用【直线】工具,绘制过圆心的水平直线,如图11-59所示。
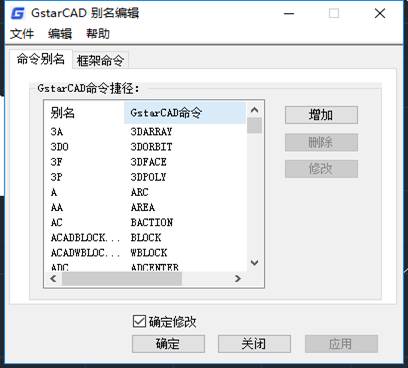
Step 02 使用【多行文字】工具,将【文字高度】设为100,输入文字.
Step 03 使用【直线】工具,绘制直线图形.
Step 04 使用【图案填充】工具,将【填充图案】设为SOLID,将【图案填充颜色】设为Bylayer.
Step 05 使用同样的方法制作其他部分,完成后的效果.
11.4.2绘制剖切符号
剖切符号可以表现剖面图所表现的区域,剖切符号的制作过程如下。
Step 01 使用【圆】工具绘制半径为216的圆.
Step 02 选择【直线】工具,绘制过圆心长度为1300的直线.
Step 03 使用【多行文字】工具,将【文字高度】分别设为120、100.
Step 04 使用【多段线】工具,将宽度设为3,在直线的右侧进行绘制。
11.4.3绘制标高符号
标高符号可以表示室内某一部分的标高,例如建筑标高或吊顶标高等。
Step 01 按【F10】键开启极轴追踪,使用【直线】工具绘制长度为250的直线.
Step 02 使用【直线】工具,绘制长度为50的倾斜直线.
Step 03 使用【多行文字】工具,在直线上侧绘制文本框,输入【文字编辑器】选项卡,在【插入】组中单击【符号】按钮,在弹出的下拉列表中选择【正/负%%p】选项。
Step 04 继续输入文字
11.4.1 本章小结
本章详细讲解了室内设为中常用图形的绘制,包括门、窗、楼梯及符号的绘制,通过本章节的学习不仅可以掌握各种图形的绘制,还可以了解一些常用符号的绘制方法及不同含义。
11.4.2 问题与思考
1.掌握不同符号的用处?
2.可以将自己的房间利用CAD进行绘制,并添加本章节中所讲到的门、窗。
其实浩辰CAD符号的使用也没有什么特别的技巧,只是大家常用的一些方法,希望写出来对初学者能有一些帮助。