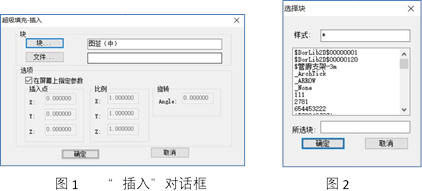
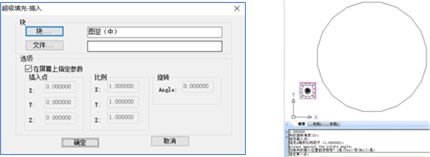
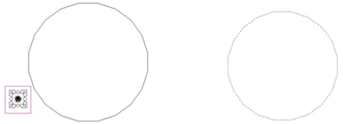
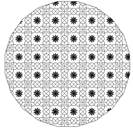

2023-05-24

2023-02-01

2022-10-17

2022-10-12

2022-02-16

2021-12-06

2021-10-28

2021-10-11
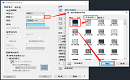
2021-09-30

2021-09-29

2021-08-04
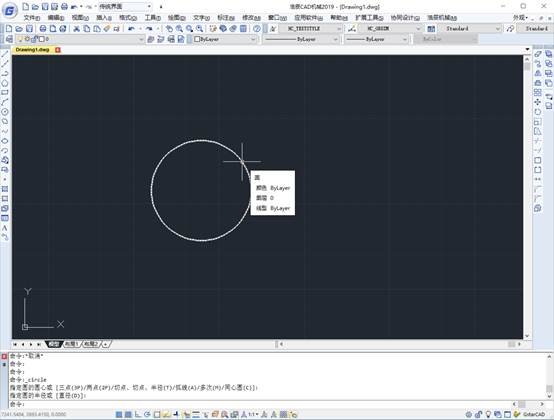
2019-07-05
