大家好,今天我们来聊聊CAD软件中的两个常用功能:极轴追踪和对象捕捉。CAD极轴追踪和对象捕捉虽然都是用来帮助用户快速定位和选择需要编辑的图形元素,你知道CAD极轴追踪和对象捕捉怎么用?下面就和小编一起来了解一下CAD极轴追踪和对象捕捉的使用技巧吧!
在浩辰CAD任务栏中的【极轴追踪】和【对象追踪】两个按钮可以开启或关闭相关功能。
(1)使用极轴追踪,光标将按指定角度进行移动。
(2)使用【对象捕捉】,光标将基于对象捕捉点的对齐路径进行移动。
创建或修改对象时,使用【极轴追踪】可显示由指定的极轴角度所定义的临时对齐路径和工具栏提示,用户可以按这条对齐路径和工具栏提示绘制对象。
如下图所示,如果打开了 30 度极轴角增量,当光标跨过0 °或30 °角时,将显示对齐路径和提示。当光标从该角度移开时,对齐路径和提示将消失。
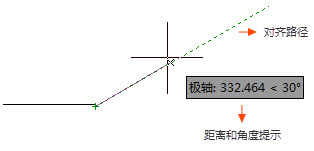
默认角度测量值为90 °。 如果极轴追踪和【交点】或【外观交点】对象捕捉一起使用,可以找出极轴对齐路径与其他对象的交点。
"正交"模式和"极轴追踪"不能同时打开。打开"极轴追踪"将关闭"正交"模式。同样,极轴捕捉和栅格捕捉不能同时打开。打开极轴捕捉将关闭栅格捕捉。
1、设置极轴角
可以使用极轴追踪沿着 90、60、45、30、22.5、18、15、10 和 5 度的极轴角增量进行追踪,也可以指定其他角度。以下图例显示了当极轴角增量设置为 30 °,光标移动 90 ° 时显示的对齐路径。
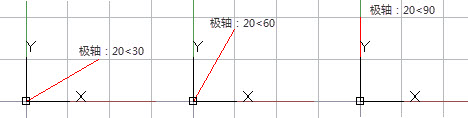
0方向取决于在【图形单位】对话框 (UNITS) 中设置的角度。捕捉的方向(顺时针或逆时针)取决于设置测量单位时指定的单位方向。
2、设置极轴距离
使用【极轴捕捉】,光标将按指定的极轴距离增量进行移动。 例如,如果指定 4 个单位的长度,光标将自指定的第一点捕捉 0、4、8、12、16 长度等。移动光标时,工具栏提示将显示最接近的极轴捕捉增量。
必须在【极轴追踪】和【捕捉】模式(设置为【极轴捕捉】)同时打开的情况下,才能将点输入限制为极轴距离。
总之,CAD极轴追踪和对象捕捉是CAD软件中两个非常有用的功能。它们可以帮助你更快地创建几何图形,同时也可以提高你的准确性。
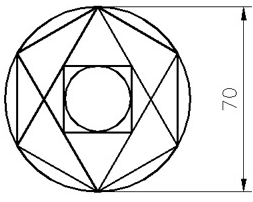
2019-11-04
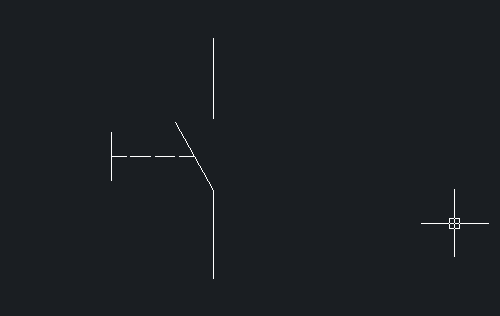
2019-11-04
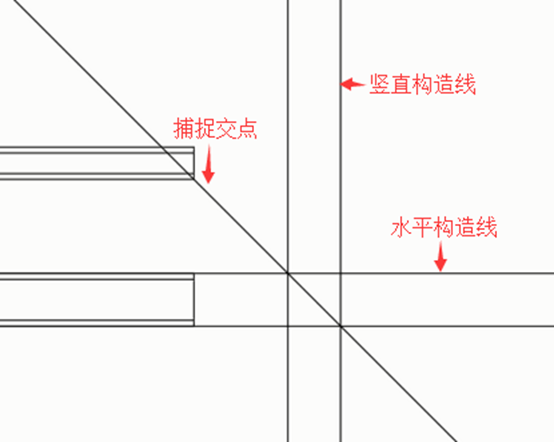
2019-11-04

2019-10-16

2019-10-11
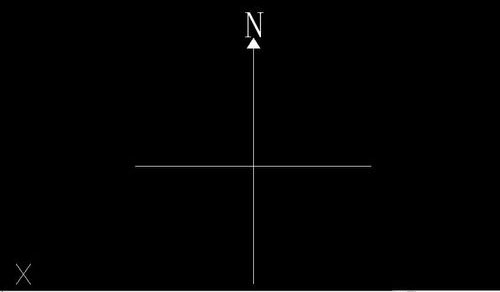
2019-09-10
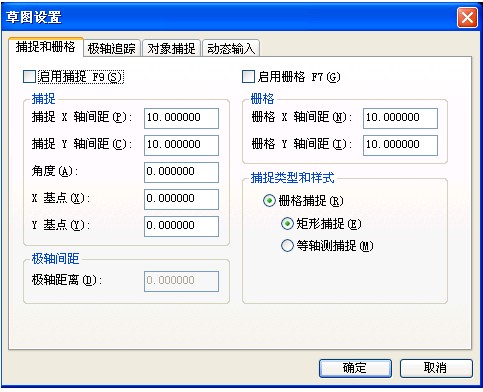
2019-08-23

2019-08-15
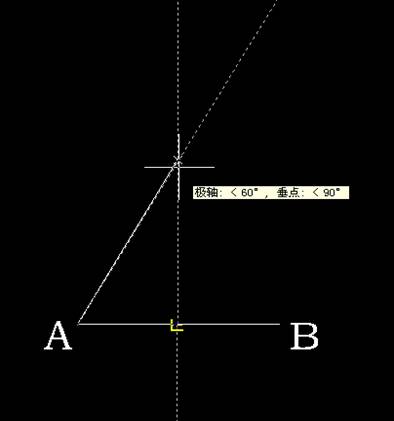
2019-07-18
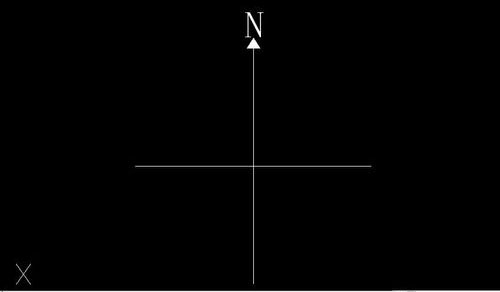
2019-07-12
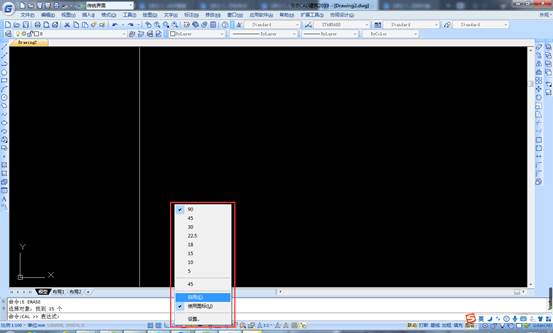
2019-07-09
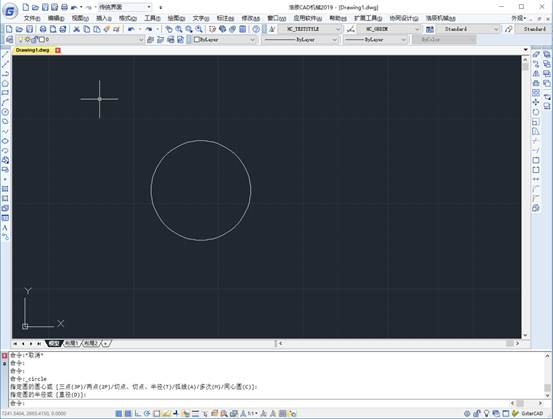
2019-07-05
