当我们在使用CAD软件绘制图纸时,在我们需要填充图纸上的图形时,我们可以选择不同的图案进行填充。那在浩辰CAD软件中如何编辑填充图案呢?今天就为大家简单介绍下。
CAD中填充图案并编辑的过程:
1 填充图案 命令: H/BHATCH
用指定的图案填充指定的区域。
单击“绘图”工具栏上的图案填充按钮 ,或选择“绘图”|“图案填充”命令,即执行BHATCH命令,浩辰CAD弹出下图所示的“图案填充和渐变色”对话框。
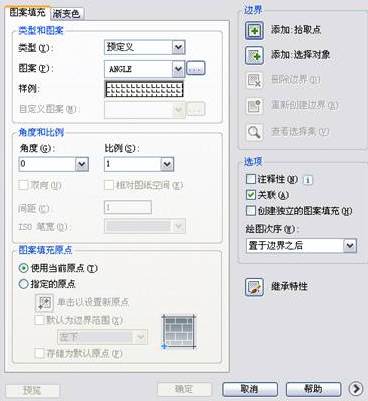
对话框中有“图案填充”和“渐变色”两个选项卡。
(1) “图案填充”选项卡
此选项卡用于设置填充图案以及相关的填充参数。其中,“类型和图案”选项组用于设置填充图案以及相关的填充参数。可通过“类型和图案”选项组确定填充类型与图案,通过“角度和比例”选项组设置填充图案时的图案旋转角度和缩放比例,“图案填充原点”选项组控制生成填充图案时的起始位置,“添加:拾取点”按钮和“添加:选择对象”用于确定填充区域。
(2) “渐变色”选项卡
单击“图案填充和渐变色”对话框中的“渐变色”标签,浩辰CAD切换到“渐变色”选项卡,如后面的图所示。
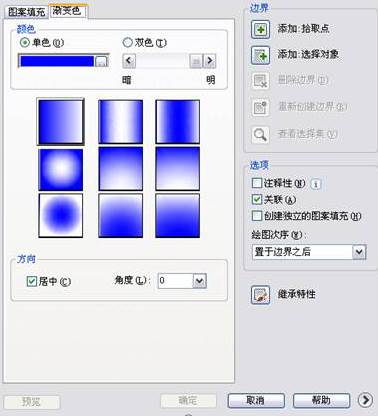
该选项卡用于以渐变方式实现填充。其中,“单色”和“双色”两个单选按钮用于确定是以一种颜色填充,还是以两种颜色填充。当以一种颜色填充时,可利用位于“双色”单选按钮下方的滑块调整所填充颜色的浓淡度。当以两种颜色填充时(选中“双色”单选按钮),位于“双色”单选按钮下方的滑块变成与其左侧相同的颜色框和按钮,用于确定另一种颜色。位于选项卡中间位置的9个图像按钮用于确定填充方式。
此外,还可以通过“角度”下拉列表框确定以渐变方式填充时的旋转角度,通过“居中”复选框指定对称的渐变配置。如果没有选定此选项,渐变填充将朝左上方变化,可创建出光源在对象左边的图案。
其中,“孤岛检测”复选框确定是否进行孤岛检测以及孤岛检测的方式。 “边界保留”选项组选项组用于指定是否将填充边界保留为对象,并确定其对象类型。
浩辰CAD 2011允许将实际上并没有完全封闭的边界用作填充边界。如果在“允许的间隙”文本框中指定了值,该值就是浩辰CAD确定填充边界时可以忽略的最大间隙,即如果边界有间隙,且各间隙均小于或等于设置的允许值,那么这些间隙均会被忽略,浩辰CAD将对应的边界视为封闭边界。
如果在“允许的间隙”编辑框中指定了值,当通过“拾取点”按钮指定的填充边界为非封闭边界、且边界间隙小于或等于设定的值时,浩辰CAD会打开如右图所示的“图案填充-开放边界警告”窗口,如果单击“继续填充此区域”行,浩辰CAD将对非封闭图形进行图案填充。

(3) 其他选项
如果单击“边界图案填充和渐变色”对话框中位于右下角位置的小箭头,对话框则为下图所示形式,通过其可进行对应的设置。
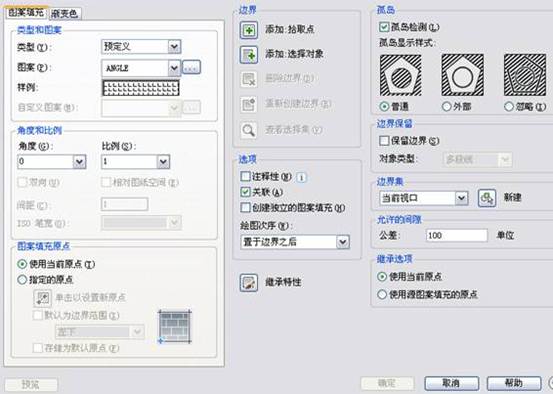
8.2 编辑图案
8.2.1 利用对话框编辑图案 命令:PEDIT
单击“修改II”工具栏上的 (编辑图案填充)按钮,或选择“修改”|“对象”|“图案填充”命令,即执行HATCHEDIT命令,浩辰CAD提示:
选择关联填充对象:
在该提示下选择已有的填充图案,浩辰CAD弹出如后面的图所示的“图案填充编辑”对话框。

对话框中只有以正常颜色显示的选项用户才可以操作。该对话框中各选项的含义与“图案填充和渐变色”对话框中各对应项的含义相同。利用此对话框,用户就可以对已填充的图案进行诸如更改填充图案、填充比例、旋转角度等操作。
8.2.2 利用夹点功能编辑填充图案
利用夹点功能也可以编辑填充的图案。当填充的图案是关联填充时,通过夹点功能改变填充边界后,浩辰CAD会根据边界的新位置重新生成填充图案。具体操作见教材示例。
以上就是在浩辰CAD软件中,当我们想要编辑图纸上的填充图案的时候,我们可以参考上述的方法对其进行操作。今天就介绍这么多了。安装浩辰CAD软件试试吧。更多CAD教程技巧,可关注浩辰CAD官网进行查看。
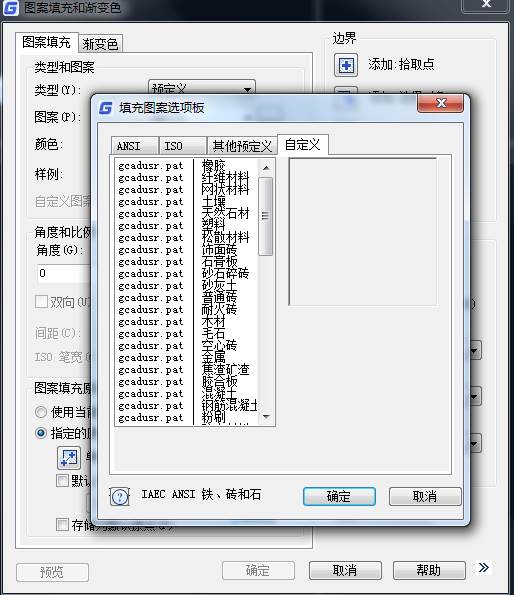
2019-11-13
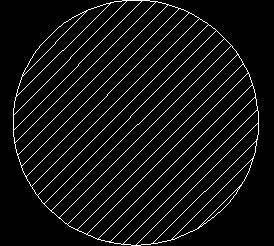
2019-11-07
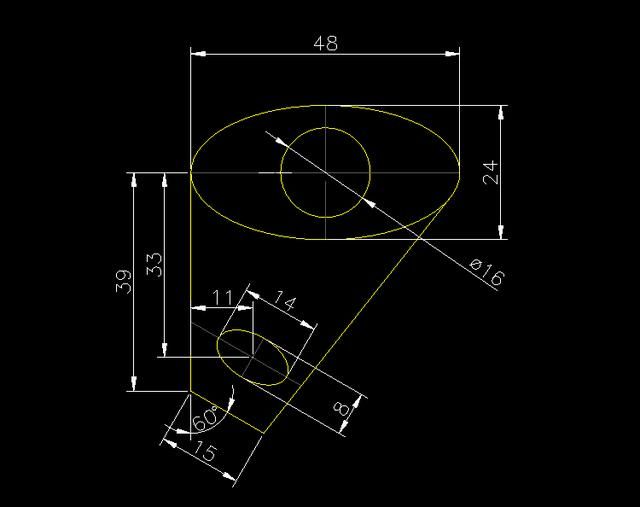
2019-10-17

2019-10-16
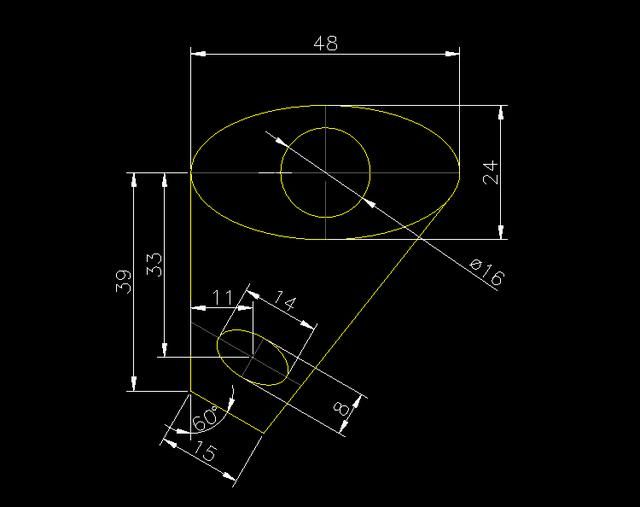
2019-10-11

2019-10-09

2019-09-20
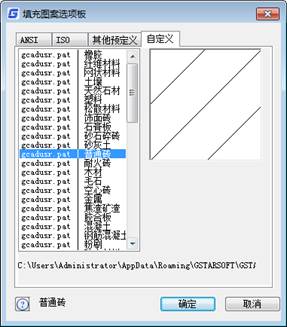
2019-09-17
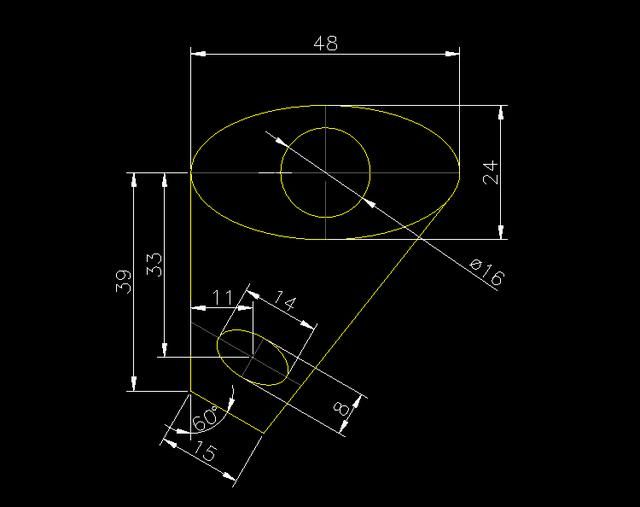
2019-09-09
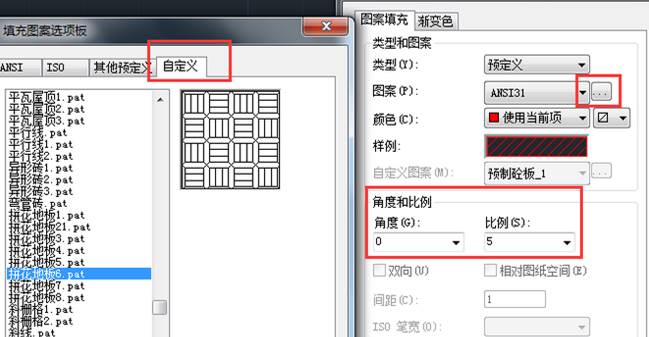
2019-09-09
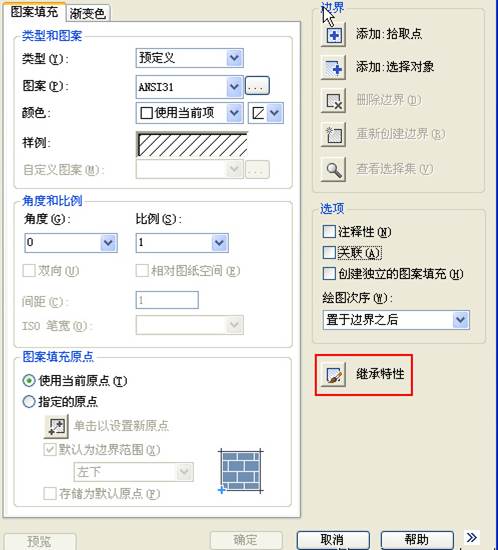
2019-09-09
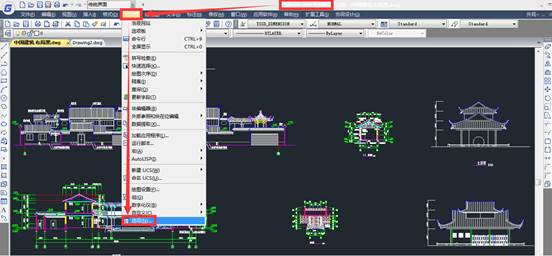
2019-09-09
