就为大家讲述布局图框的一系列技巧。
图框是CAD软件绘图中必不可少的一个功能,在使用CAD绘图的时候,也经常需要对图框进行布局,那么,CAD布局图框怎么操作呢,我们今天就来介绍一下。
图框的实现方法很多,有人选择将图框和零件图都放在模型中,完成零件图的绘制后再根据零件图的大小缩放图框,最后把图框套在零件图之上,这种做法最不可取,因为这样做有诸多弊端,诸如,几乎每设计一个零件图都要缩放图框,无疑很麻烦,而且直接导致一套图纸中图框的尺寸大小不一,还有,对于尺寸过大或过小的图框,会给图纸打印带来麻烦……
当然,大部分人反其道而行之,使用标准的图框,比如:A4幅面的图框,然后缩放零件,这种做法显然可以避免图框大小不一和打印上的诸多问题,似乎颇显专业,其实不然,这只是一种“专业的假象”罢了。这种做法的直接后果是零件的实际尺寸与零件图的尺寸已经不是1:1了,这样会给后续的图纸修改带来麻烦,因为谁也不能保证绘制的图纸永远不会再修改……
那究竟怎么做才能既不用来回在缩放图框,不会给打印带来麻烦,又不会为后续的修改埋下“祸端”呢?
下面,我将以浩辰CAD为例进行说明。
首先,需要在布局中新建2个图层,分别命名为“图框”和“视口”(当然,你也可以起别的名称),将标准图框移至“图框”层中。这里说明一下,布局本来就是CAD为了控制打印而设置的,所以你应该充分利用布局的这种特性,如果你最终出图的幅面是A4,那就直接将A4的标准图框放在布局上。如果你足够了布局,你就会知道这样做有许多好处,比如,可以实现一键打印……
接下来这一步很是关键,你需要在“视口”层绘制一个用于显示模型对象的视口(至于视口怎么绘制,可以查询相关的资料)。下图用箭头标示了视口的4个角,注意一下视口与图框之间的位置关系,因为我们在模型中绘制的对象将会在视口的区域中显示,所以视口的大小和位置不用我多说,你应该知道下图为何会将视口的四个角调整得与图框对齐了。

图框和视口都设置好了以后,就可以将模型中设计好的零件调整到视口中了。利用缩放和移动功能大致调整即可,因为我们下一步还要精确控制零件图的显示比例,如下图。
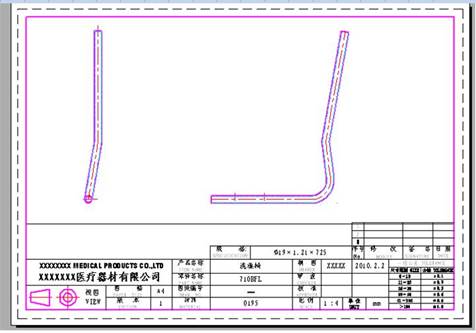

将视口选中,在属性对面板中将“显示锁定”选为“否”,如果不选,下一步的标准比例是不允许修改的。
标准比例的选择有一个技巧,那就是选择一个与当前值最接近的比例。所谓当前值,代表当前视口的显示比例,是我们经过之前的移动和缩放之后的显示比例,因为如果我们所选的标准比例与该值比较接近,那修改比例后图面不会有太大的变化,不至于将零件放得过大或过小。

最后一步,将视口图层关闭。关闭该层后视口的边框将会消失,但对模型对象的显示不会有任何影响。关闭视口图层可以去掉了我们不需要的视口边框,而且视口还能将图纸的显示锁定在标准比例,是不是很巧妙呀?
也许刚开始你会觉得麻烦,其实一点都不麻烦,因为这个布局是可以引用到其它图纸上的,做一个图框后,以后的图纸你完全不用考虑图框、打印比例、制图比例这些乱七八糟的问题,你可以在模型中按1:1进行零件图的设计(这是机械制图是极力推荐的做法),而放到视口中需调整为需要的显示比例就可以。
如果需要对设计图进行修改,直接回到模型空间中,那里是最原始的设计图,比例都是1:1,而且,如果你将标注也放在布局中,那进入模型空间后,里面一个标注都没有,清清爽爽,修改起来十分方便。
当你需要一个详细视图时,你只需要布局中增加一个视口,将视口的比例调大。如果你现在还在通过大样截图或复制、放大的方式绘制局部详图,那这个方法绝对是个福音!
除此,这种方法还可以实现标和局部详图自动更新。说得通俗一点,就是你需要修改设计图时,根本不用去理会标注是不是变了,局部详图是不是变了,因为它们都可以根据你的修改自动更新。
以上我们介绍的方法对于CAD布局图框都能很好地实现,至于具体我们到底怎么操作还要根据自己的需求选择合适的方法。
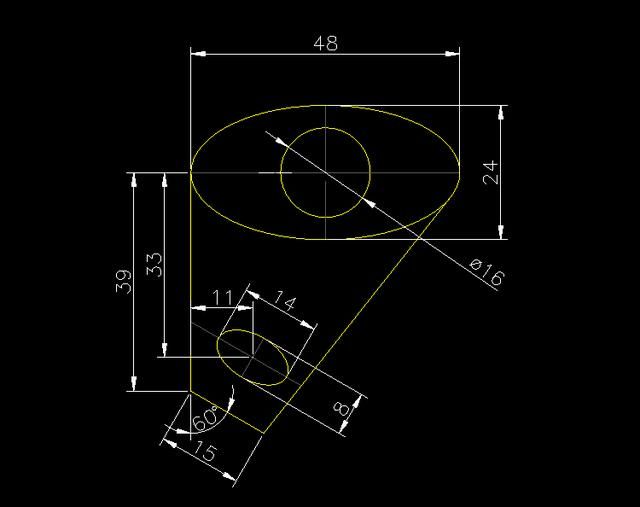
2019-11-29
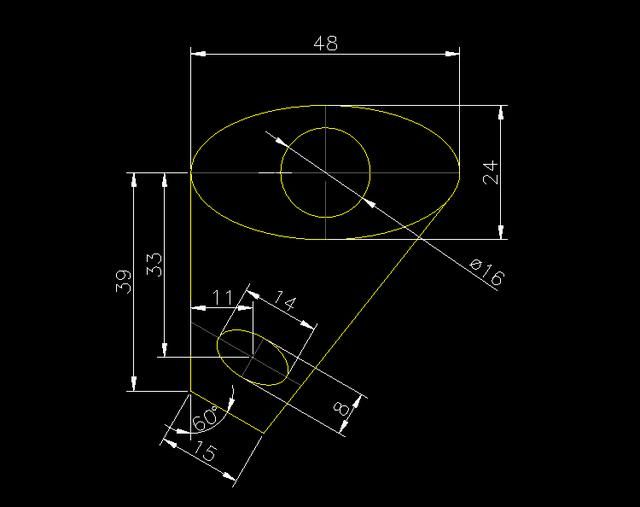
2019-11-29
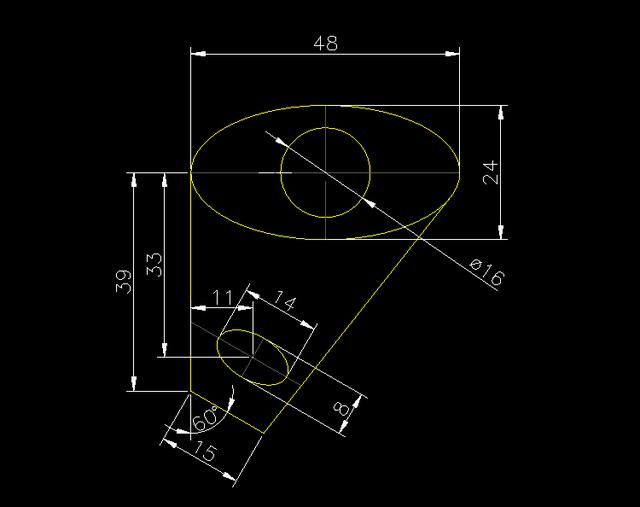
2019-11-29

2019-11-21
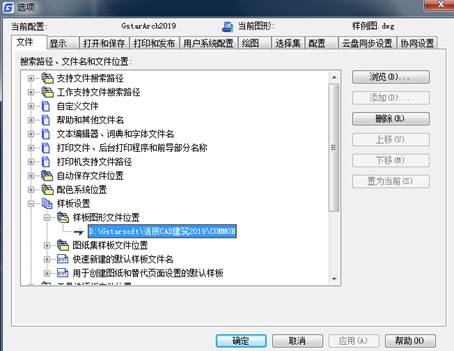
2019-11-15

2019-11-15
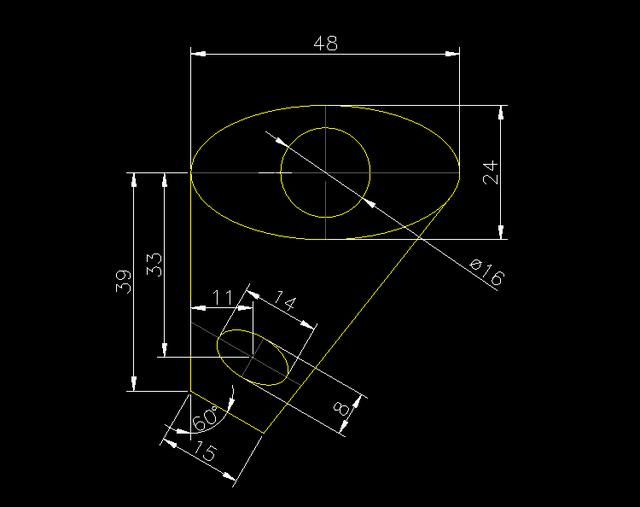
2019-11-15
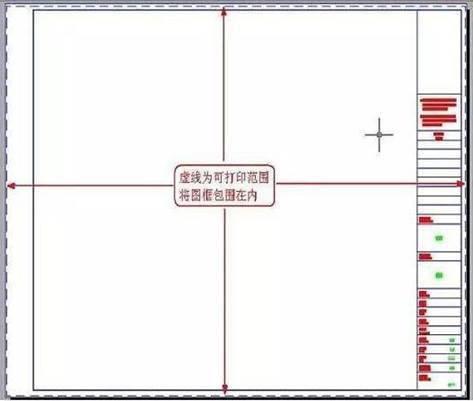
2019-11-15

2019-11-15

2019-11-14
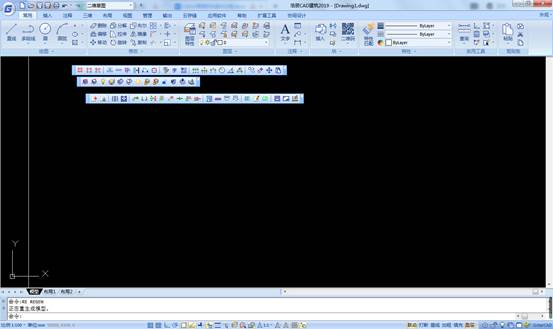
2019-11-14
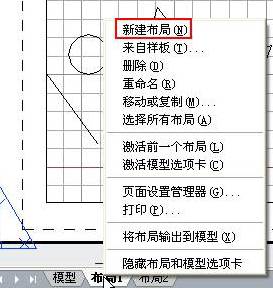
2019-11-12
