当我们在使用CAD软件绘制图纸时,如果在将图纸从模型空间切换到布局空间的时候,发现布局空间没有显示虚线,怎么解决?那在浩辰CAD软件中布局空间如何正确显示虚线呢?今天就为大家简单介绍下。
CAD中布局使用方法:
一,如何把自己需要的图框放入到布局当中
1,从CAD提供的样板中选取
2,通过设计中心,从现有图形的布局中选取
3,通过设计中心,从自己的样板图形中选择
4,推荐第三种选择(因为除布局外,还可有其他多种设置选择)
二,如何再建布局(一套图要有许多个布局组成)
1,再建布局时,右键点布局,选择“来自样板”
2,通过设计中心,从自己的样板图形中选取需要的布局(各种图号的图框)拖入
3,稚荐第二种选择,同时注意给每一个布局做好命名。
三,如何在己有的布局中开辟新的视口
推荐使用对象视口,这样可以满足灵活表达设计思想的需要
1,在布局中,切换到图纸空间,选好位置画一个需要的视口形状
2,点击视图――视口――对象――该视口框架
3,编辑新视口
四,如何从模型中提取所需要的视图
布局默认的是模型中的全部图形
1,切换到图纸空间,利用“窗口缩放”工具将该视口调至最大
2,切换到模型空间,选择需要的图形,利用“窗口缩放”工具将其扩大至视口中央
五,如何确定每个视口的比例
1,接上述操作,选择“Z”键,调整视图的缩放比例,(布局的缩放需要在输入数值后加XP)
2,使用“实时平移”工具将图形摆放在最佳位置
3,切换回布局空间,对该视口进行编辑(标注,文字,也包括在标题栏和视口中填入比例数据)
六,注意布局中的模型空间和图纸空间的切换
1,CAD操作界面的右下角有一个图纸和模型的切换钮,该钮使用不当时,会将内容装错空间,操作中可以感觉出来,及时做好调整,并不是什么麻烦
2,如果在布局中的模型空间错误地操作了视图的缩放,比例发生了变化,重新“Z”和“NXP”一下就可以了
3,右键视口线,将视口锁定,可以防止上面产生的麻烦
七,如何去掉视口线
CAD默认有视口线,如果感到影响图形的美观,可以把它们设到一个图层,将其关闭。也可以将它们放到非打印图层。
八,多视口条件下,如何选择需要的视口进行切换
1,切换到图纸空间,点选要编辑的视口线
2,右键――显示视口对象――重新选择“是”――进行切换
3,CTRL+R 实现各个视口的遍历
九,修改问题
1,坚持模型空间的问题在模型空间修改,图纸空间的问题在图纸空
间修改的原则(系统按排得很好,很难接受这种误操作)
2,模型中修改后,图纸空间一般情况下都可以实现自动跟踪,变化较大,不能跟踪情况下,一般到布局中移动一下即可。
3,图纸空间修改,注意切换钮保持在图纸空间和多视口切换问题(同样是系统按排得很好,很难形成误操作)
十,强烈推荐模型空间只放模型
1,模型空间只放模型,所有拆开的图形不论大小,均按1:1绘制,
其他内容一律放到图纸空间(这样做对模型的设计,修改,拆,合等各种操作十分有利)
2,每个模型和拆开的模型保持一定的间隔,以利从布局中取图时,图与图之间不相干扰(当然还可以通过改变视口形状把干扰的图形排除出去)。
以上就是在浩辰CAD软件中,在我们了解了CAD软件中绘图的方法及技巧外,我们也需要了解下布局的使用方法。今天就介绍这么多了。安装浩辰CAD软件试试吧。更多CAD教程技巧,可关注浩辰CAD官网进行查看。
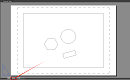
2024-01-08
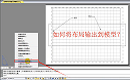
2023-11-17
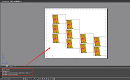
2023-09-07

2023-05-17
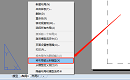
2023-03-20
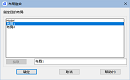
2023-02-20
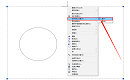
2022-08-02
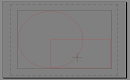
2022-05-17

2022-03-04
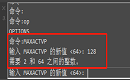
2022-01-05
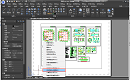
2021-12-30
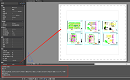
2021-09-26
