我们在使用CAD软件进行CAD图形文件绘制的时候,有时候需要我们进行CAD绘制中心线操作,那么,今天我们就使用浩辰CAD软件来快速绘制中心线。
浩辰CAD绘制中心线方法步骤
Step1:创建一个中心线层,定义中心线线型和颜色,并设置该层为当前图层。
Step2:画中心线。捕捉到象限点,沿着该点画一条线,使其经过另外一个象限点和中心点。同样的再捕捉另一个象限点,画出使其经过另外一个象限点和中心点的线,即可得到想要的中心线。
一般情况下,圆的中心线可以通过以上两个步骤来实现。但如果使用浩辰CAD机械版的中心线工具会更加快捷,只需要一个步骤就可以完成,节省不少时间:
运行浩辰CAD机械版,点击Ribbon界面中的中心标记命令,然后选择圆,中心线即可绘制成功。此时,所有的图层都设置完毕,无需捕捉,画草图。
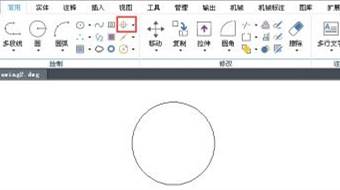
浩辰CAD机械版的中心线工具
这个命令不仅可以绘制圆的中心线,还可以绘制矩形、椭圆以及平行线的中心线。设计师只需选择好对象,软件就会自动显示出其中心线。
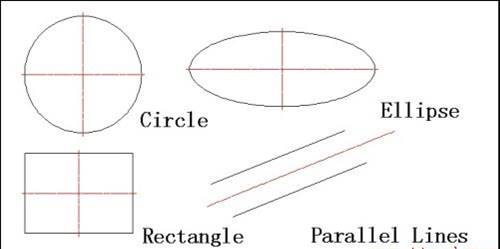
浩辰CAD机械版快速绘制出图形对象中心线
更值得一提的是,设计师可以选择多个对象,批量绘制中心线。只需在窗口中选择多个对象,中心线会自动显示在每个对象中:
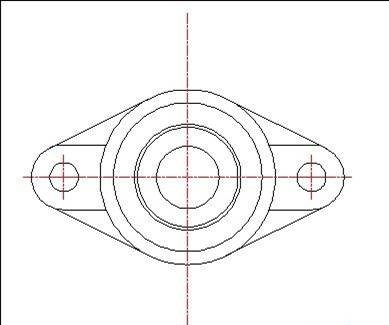
浩辰CAD机械版批量绘制中心线
对于默认的中心线显示,设计师如果需要控制中心线超出部分的长度,在浩辰CAD机械版中也可轻松实现:点击中心线命令后有几种选择提示,输入E,运行“设置出头长度”命令。
然后输入新的长度值,比如输入“8”。直接选择对象,设置的长度就能自动被应用。
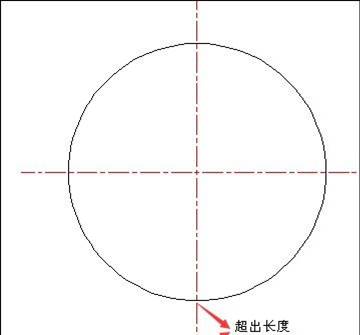
命令行显示如下:
命令:_GMCENTERLINE
默认的出头长度 = 20.00
选择线、圆、弧、椭圆、多段线或[中心点(C)/单条中心线(S)/批量增加中心线选择圆、弧、椭圆(B)/同排(R) /设置出头长度(E)]<批量增加(B)>:
输入出头长度:8
如果不希望有固定的长度,而由图纸中的信息决定,也是可以实现的。输入“C”,启动中心线命令,然后捕捉到中心点,拖动鼠标指定终点。
命令行显示如下:
命令:_GMCENTERLINE
默认的出头长度 = 20.00
选择线、圆、弧、椭圆、多段线或[中心点(C)/单条中心线(S)/批量增加中心线选择圆、弧、椭圆(B)/同排(R) /设置出头长度(E)]<批量增加(B)>:C
请输入中心线的中心点:
确定终止点:确定
中心线是CAD绘图中的参考对象,可以让设计师更快捷地绘制图形,同时方便标注、注明位置关系。以上就是使用浩辰CAD软件进行CAD绘制中心线的方法步骤了。
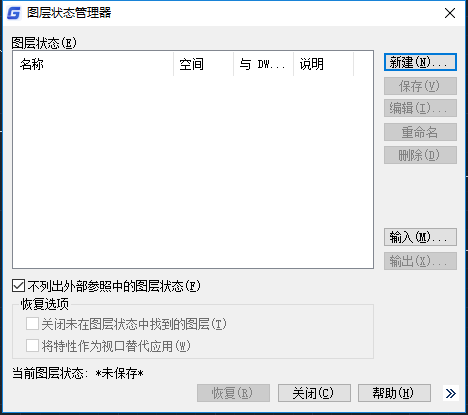
2019-10-22
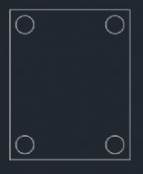
2019-09-05
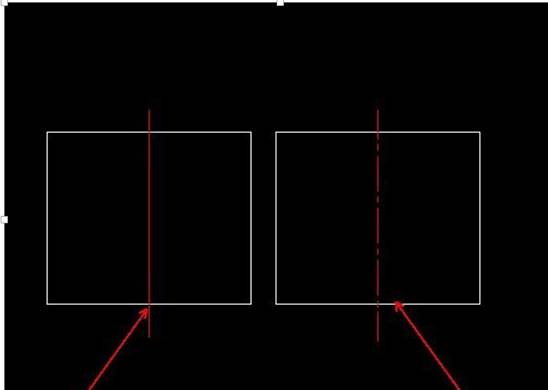
2019-08-23
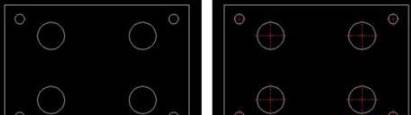
2019-08-15

2019-08-12
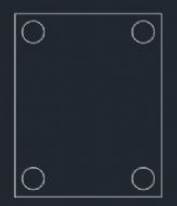
2019-08-08
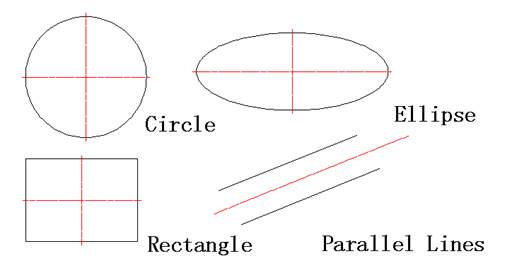
2019-07-18
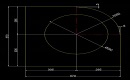
2024-02-02

2023-02-02
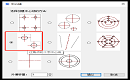
2022-09-15
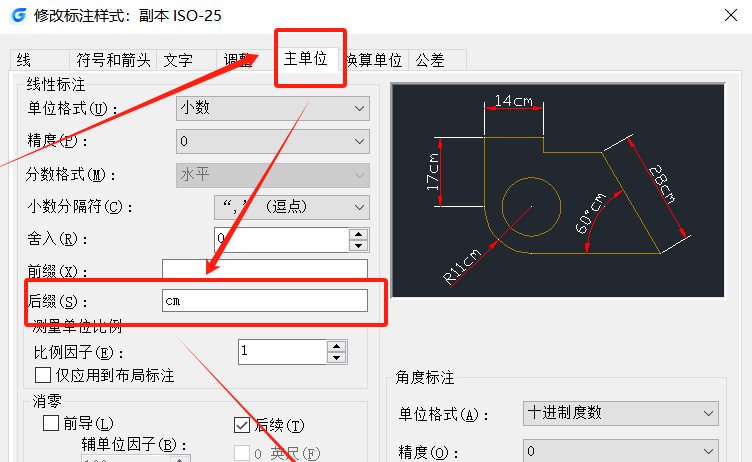
2024-04-22
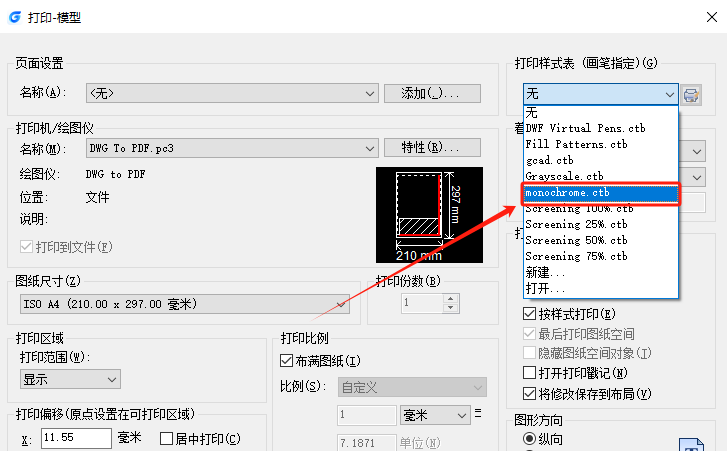
2024-04-22
