在CAD软件中 ,绘制CAD图纸的时候,为了绘图的需要,图纸中总会插入一些对象方便我们的绘图使用,比如,使用CAD插入图片,插入外部参照,插入OLE对象等,插入这些对象的时候,有什么区别呢?
CAD插入图片与其他对象的区别:
1、图像参照法
步骤:(1)点击菜单“插入”→“光栅图像参照”,如下图:
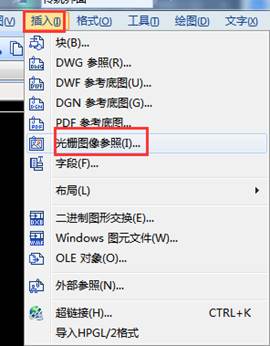
(2)在弹出的“选择图像文件”窗口中选择要插入的图形文件即可,如下图:

(3)接着在CAD中指定图像的插入点和图像的比例因子(即CAD中显示的图像和原图像的比例关系)。
图像参照法插入的图像只是一个参照图像,CAD文件中并没有包含图像文件,当删除文件夹中的图像文件时,CAD中的图像也就不会显示。如下图就是删除图像文件后CAD中的显示内容,在原来显示图像的地方,由于CAD找不到图像文件,所以只是显示原来图像文件所在的路径。这样当CAD文件用来交流时,就必须连同图像文件所在的文件夹连同发给对方,这样会造成文件交流的不方便。
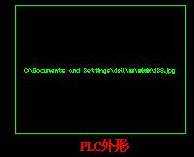
2、OLE对象法
步骤:(1)点击菜单“插入”→“光栅图像参照”,如下图:
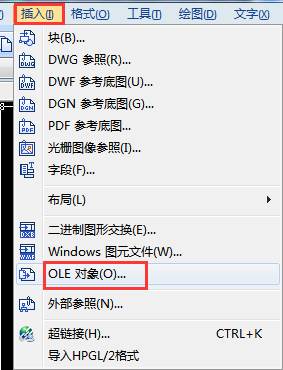
(2)在弹出的“插入对象”窗口中选择“新建”,并在对象类型中选择“画笔图片”或“位图图像”都可以。
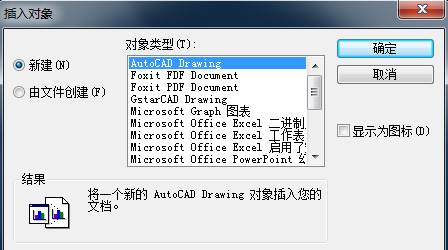
3)会自动弹出一个名为“位图图像在XXX输入图中”(其中XXX为CAD文件的文件名)的画图程序。先把此程序最小化。

(4)到插入图像所在文件的文件夹中,鼠标右键单击图像文件,在快捷菜单中的打开方式中选择画图。
(5)在画图程序中选择“编辑”→“全选”,再复制图形。
(6)然后再打开步骤中自动打开的“位图图像在XXX输入图中”画图程序,把刚才复制的文件粘贴到此文件中并关闭该文件即可。
经过以上步骤后,在CAD中就会显示所插入的图形。有可能这样所插入的图形位置和大小不太满意,你只要调整图片的位置和大小就可以了。
这里告诉你一个高速图片大小的小技巧:当你选中CAD中的图片再拖动图片的一个角想改变其大小时,有可能改变不了,这时你只要根据你想改变图片的大小来画一要直线,再拖动图片的一个角,当你拖动到直线时会自动捕捉到直线,再点击鼠标左键即可。如下图:
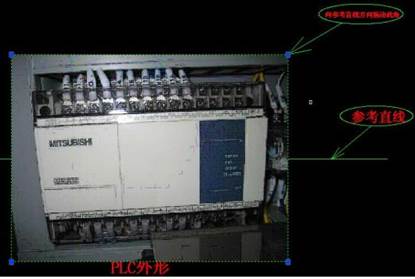
此种方法所插入的图形包括图像文件,因此在删除插入的原图像时,在CAD中会依然显示所插入的图片。
以上就是在CAD软件中,我们在图纸中使用CAD插入图片,外部参照、OLE对象的时候,具体的操作步骤及区别,我们在以后使用的时候可以注意下。今天就介绍这么多了。安装浩辰CAD软件试试吧。更多CAD教程技巧,可关注浩辰CAD官网进行查看。
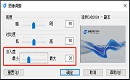
2023-12-12
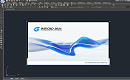
2023-11-23

2023-10-25

2023-09-12
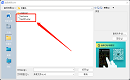
2023-03-29
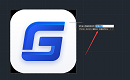
2023-01-03
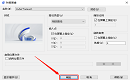
2022-04-01

2019-11-01
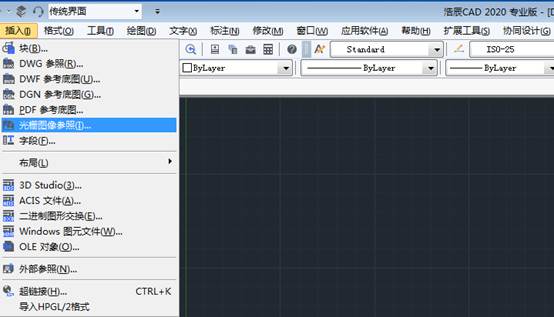
2019-11-01
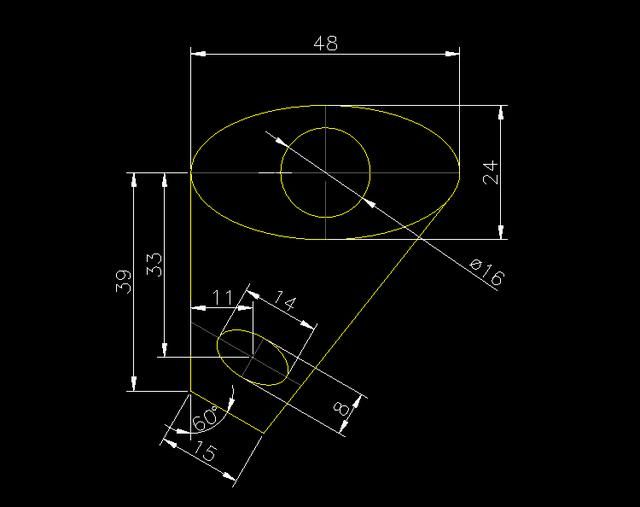
2019-10-10
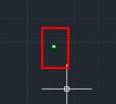
2019-09-17

2019-09-12
