在使用CAD软件的时候,我们为了可以绘制出比较精准的图纸,在绘制图纸的时候都会打开CAD对象捕捉功能,同时,也会进行相关的CAD捕捉设置,在设置的时候,我们可以根据不同的情况,选择不同的CAD捕捉设置方式。
CAD捕捉设置的方式:
对象捕捉是CAD中最为重要的绘图辅助工具,使用对象捕捉可以精确定位,使用户在绘图过程中可直接利用光标来准确地确定目标点,如圆心、端点、重点垂足等等。在CAD中通常大家都在对象捕捉设置对话框中设置捕捉选项,如下图所示。
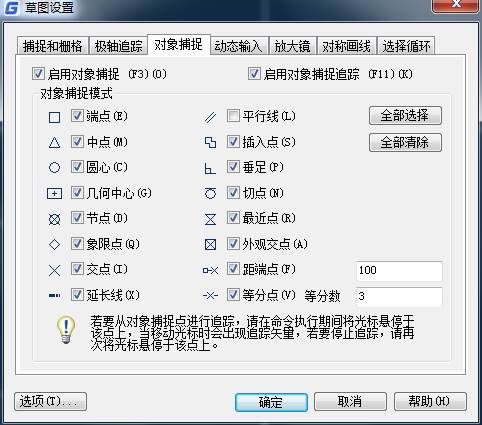
捕捉选项都提供一个比较形象的标记,大部分选项都比较好理解,如果对有些选项不太清楚,可以看后面的说明。
设置好这些选项后,只要打开对象捕捉,这些选项会一直起作用。很多人习惯与将所有选项都选上,这样不仅会增加CAD在捕捉时的计算量,同时这些选项之间也会造成相互干扰,所以不建议大家全部选上,建议只勾选端点、交点、中点、圆心等常用选项。
除了用对话框设置固定的对象捕捉选项外,如果我们只是偶尔使用某捕捉方式,还可以通过其他一些方式来设置临时的对象捕捉选项,而且可以设置的选项更多。比如:
(1)调出对象捕捉工具栏,如下图所示。

打开对象捕捉工具栏后,在绘图过程中如果临时要使用哪种捕捉方式,可以在工具栏中点对应的图标按钮。同时我们可以注意到工具栏比对话框多两个选项,临时追踪点和捕捉自选项,而且可以点“不捕捉”,临时取消对话框中设置的所有捕捉选项。所谓临时捕捉选项,就是点完按钮用一下,否则这个设置就失效了。
注意:临时捕捉选项必须在定位点时点才起作用,如果未调用任何绘图或编辑命令,没有出现定位点的提示,在对象捕捉工具栏上点按钮是不起作用的,会提示未知命令。
(2)按Shift键的同时单击右键,弹出快捷菜单,如下图所示。
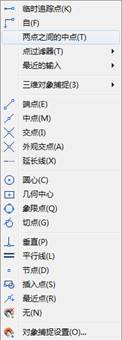
我们可以看到,相对工具栏,这里又增加了三个选项,“两点之间的中点”、“点过滤器”及“三维对象捕捉”。当两点之间没有连线时,利用“两点之间的中点”可以捕捉图中两个点之间的中点。“点过滤器”则可以设置捕捉时只获取某个点的某个坐标值,例如可以只获取一个点的X坐标,然后再获取另一个点的Y坐标。三维对象捕捉中除了常规的捕捉选项外,还有面中心以及最靠近面的选项。
在命令行中输入相应选项的缩写
在命令提示要定位一个点坐标时,我们可以通过输入对象捕捉选项或参数称缩写来临时调用某个捕捉选项,其参数及缩写如下:
Endpoint(端点):缩写为“END”,用来捕捉对象(如圆弧或直线等)的端点。
Midpoint(中点):缩写为“MID”,用来捕捉对象的中间点(等分点)。
Intersection(交点):缩写为“INT”,用来捕捉两个对象的交点。
ApparentIntersect(外观交点):缩写为“APP”,用来捕捉两个对象延长或投影后的交点。即两个对象没有直接相交时,系统可自动计算其延长后的交点,或者空间异面直线在投影方向上的交点。
Extension(延伸):缩写为“EXT”,用来捕捉某个对象及其延长路径上的一点。在这种捕捉方式下,将光标移到某条直线或圆弧上时,将沿直线或圆弧路径方向上显示一条虚线,用户可在此虚线上选择一点。
Center(圆心):缩写为“CEN”,用于捕捉圆或圆弧的圆心。
Quadrant(象限点):缩写为“QUA”,用于捕捉圆或圆弧上的象限点。象限点是圆上在0°、90°、180°和270°方向上的点。
Tangent(切点):缩写为“TAN”,用于捕捉对象之间相切的点。
Perpendicular(垂足):缩写为“PER”,用于捕捉某指定点到另一个对象的垂点。
Parallel(平行):缩写为“PAR”,用于捕捉与指定直线平行方向上的一点。创建直线并确定第一个端点后,可在此捕捉方式下将光标移到一条已有的直线对象上,该对象上将显示平行捕捉标记,然后移动光标到指定位置,屏幕上将显示一条与原直线相平行的虚线,用户可在此虚线上选择一点。
Node(节点):缩写为“NOD”,用于捕捉点对象。
Insert(插入点):缩写为“INS”,捕捉到块、形、文字、属性或属性定义等对象的插入点。
Nearest(最近点):缩写为“NEA”,用于捕捉对象上距指定点最近的一点。
None(无):缩写为“NON”,不使用对象捕捉。
From(捕捉自):缩写为“FRO”,可与其他捕捉方式配合使用,用于指定捕捉的基点。
Temporarytrackpoint(临时追踪点):缩写为“TT”,可通过指定的基点进行极轴追踪。
两点的中点:缩写为“MTP”“M2P”,可以捕捉两个点的中点。
追踪(Tracking):缩写“TK”,可以捕捉一个基点,然后设置偏移的方向和距离,捕捉距离某一点特定距离的某个点。
以上就是在CAD绘图软件中,我们绘图的时候,如果需要做一些CAD捕捉设置,我们可以借鉴上面的相关内容,对我们的绘制图纸或许有帮助。今天就介绍这么多了。安装浩辰CAD软件试试吧。更多CAD教程技巧,可关注浩辰CAD官网进行查看。
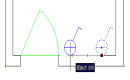
2023-02-07
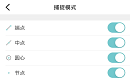
2022-07-27
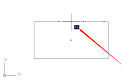
2022-06-06

2021-09-07
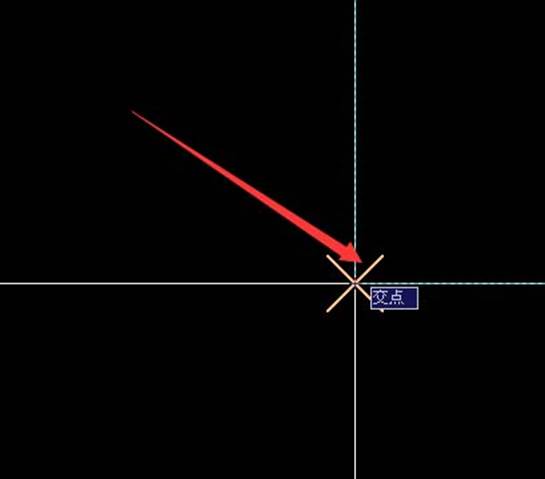
2019-11-04
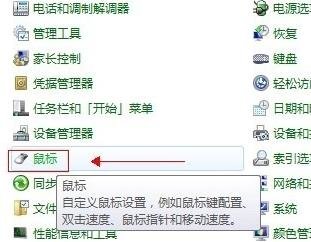
2018-10-22
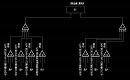
2024-03-19

2023-09-05

2023-08-04

2023-04-26

2022-08-31

2022-02-22
