在CAD图纸中,图纸中的每一个CAD对象都有自己的相关属性,有是我们需要对CAD图形的属性进行控制,在软件中,我们可以通过CAD图层来控制图形的相关属性,具体的操作方法及过程来了解下。
CAD图层控制属性的方法:
利用图层控制图形的颜色
1、打开图层特性管理器,并新建一个图层,并改名为“实验”。

2、单击此图层的颜色块,将图层的颜色修改为红色后,单击“关闭”按钮,退出图层特性管理器。
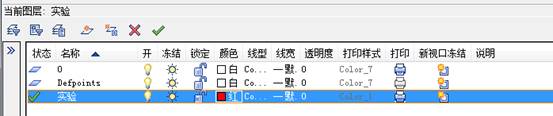
3、设置当前层
至此,对于图层操作,我们还有一个重要的细节没有涉及到:哪个图层是当前层?是不是每次要设置当前图层,都一定要打开层特性管理器?
其实,通过操作界面上的图层控件,不但可以了解当前图层的名称,而且可以快速实现当前图层的切换。如下图,当前图层就是图层控件所显示的图层——0层,直接在下拉菜单中选择某一图层,就可以将选中的图层置为当前层。
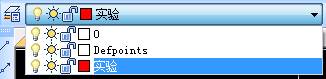
将“实验”层置为当前层后,后续所绘制的对象将被放置到“实验”层上,直到将其他图层置为当前层。
4、画一个圆和一条直线。
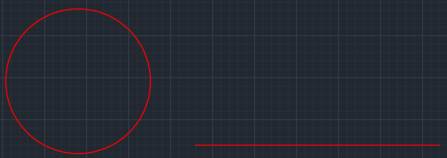
可以看到,由于图层的颜色设置为红色,所以在该图层上所绘制的对象默认情况下是红色,这就是说,我们可以利用图层来控制图形对象的颜色属性。
5、查看图形的颜色属性。
在CAD中,选中对象后,操作界面右侧的特性面板(属性框)就会列出选中对象的所有属性(如果没有打开,可以按CTRL+1打开)。这里,我们选中填充对象,然后查看其颜色属性。
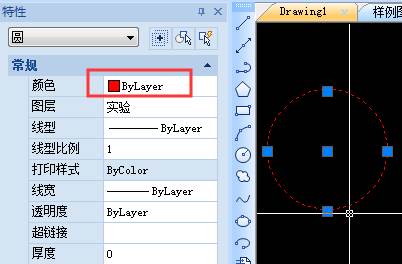
可以看到,填充对象的属性为“ByLayer”。“ByLayer”的意思是“随图层”,也就是说,图形使用所在图层的颜色,改图层颜色,这些图形的颜色将跟随变化。
6、利用顶部命令面板中的颜色下拉框将填充对象的颜色改为蓝色,如下图所示。
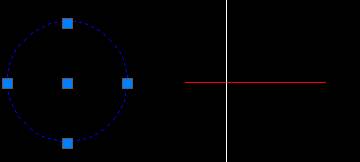
在此,我们应该可以看出,除了可以将对象的颜色属性设置为“ByLayer”,让其直接使用与图层相同的颜色外,还可以使用与图层不同的颜色。由此可见,颜色的设置是十分灵活的。
7、新建一个名为“绿色”的图层,图层的颜色设为绿色。
8、将对象移动至其它图层。
选择刚才画在红色图层的对象,在图层控件的下拉菜单上选择“绿色”图层。这是一种将图形对象移到其它图层最简单、方便的方法。
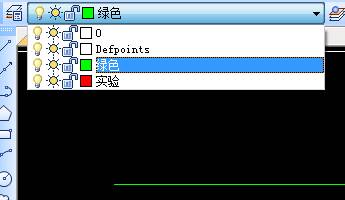
从操作效果可以看到,将所有对象移到“绿色”图层后,由于直线颜色属性为“ByLayer”,所以它们的颜色会自动随图层而改变为绿色。而圆的颜色被改成了蓝色,所以颜色并未受到图层的控制。
对于线型、线宽等其它属性,其控制和操作方法与颜色类似。
以上就是在CAD绘图软件中,我们在使用CAD图层来控制图形的属性的时候,我们可以参照上面的操作方法,有效地使用CAD图层的功能。今天就介绍这么多了。安装浩辰CAD软件试试吧。更多CAD教程技巧,可关注浩辰CAD官网进行查看。

2024-03-04
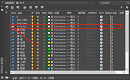
2023-12-19
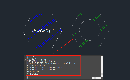
2023-12-14
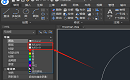
2023-11-24
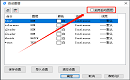
2023-11-10

2023-11-09

2023-10-27
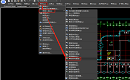
2023-08-07
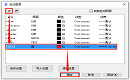
2023-07-10
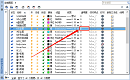
2023-05-31
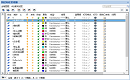
2023-01-03

2022-12-14
