CAD绘图软件使用的时候我们可能会用到CAD图形创建功能,那么如何新建图形呢,我们可以通过“创建新图形对话框”来创建图形,因为每种图形样板里都有已经设置好的绘图所需要的数据,通过图形样板文件来创建图形,我们就可以节省很多时间。接下来我们将使用“创建新图形对话框”来新建建图形。
使用“创建新图形对话框”创建图形,可以有三种方式,即:从草图开始创建、使用样板创建、使用向导创建,下面我们一一进行演示
1、CAD图形创建——从草图开始创建新图形
1.1、我们在命令行输入new(新建图形命令)或qnew(快速新建命令)。打开创建新图形对话框。
1.2、在对话框中,有三个选项卡,分别是“从草图开始”、“使用样板”和“使用向导”,我们点击“从草图开始”选项卡,对话框将变成下图所示:
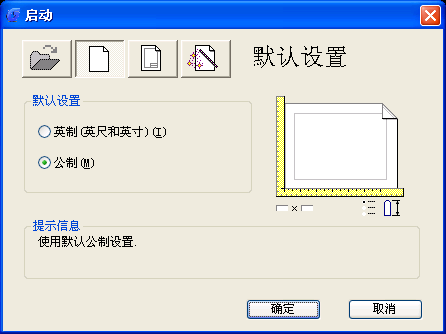
1.3、可以看到对话框中出现了两个默认选项,一个是英制,一个是公制。在这里我们选择系统默认的“公制”,点击确定,即可完成一个新图形创建,该图形里的各种设置都是系统默认的公制设置。
2、CAD图形创建—— 使用样板创建新图形
2.1、我们在命令行输入new(新建图形命令)或qnew(快速新建命令),打开创建新图形对话框。
2.2、在对话框中,单击“使用样板”选项卡,对话框将变成下图所示:

2.3、可以看到对话框中出现了多个图形样板。注意:这里的图形样板都是系统自带的样板,没有我们自己建立的样板文件!在这里我们选择iaCAD.dwt 样板,点击确定。
这样我就建立了一个新的图形文件,并且这个新图形里的标注样式、绘图界限等内容的设置,都是由iCAD.dwt 图形样板文件提供的。
注:如果我们要选择的不是系统自带的图形样板,而是我们自己保存过的样板文件,我们可以点击对话框里的“浏览”按钮,打开“选择样板对话框”。我们在“选择样板文件”对话框里的“查找范围”内,按路径找到需要的样板文件即可。
3、CAD图形创建——使用向导创建新图形
1、我们在命令行输入new(新建图形命令)或qnew(快速新建命令)。打开创建新图形对话框。
2、点击“使用向导”选项卡,可以看到对话框中出现了两个选项:“高级设置”和“快速设置”。我们选择“高级设置”,点击确定。
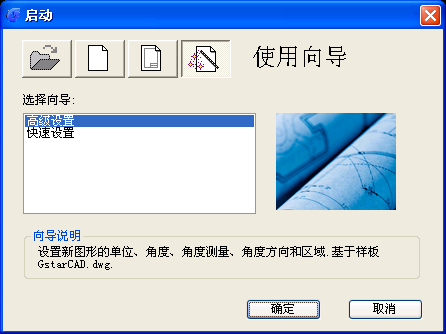
可以看到,系统弹出了一个高级设置对话框。在这个对话框中,我们可以依次对新图形的单位、角度、角度测量、角度方向、绘图区域进行设置,只需在每一项设置好之后,点击“下一步”,即可设置下一个项目,最后点击完成,即可创建一个新的图形文件。
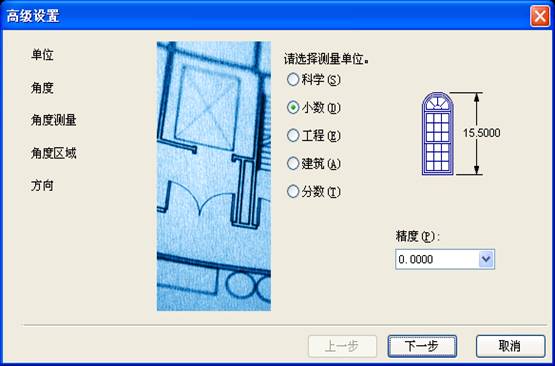
上述的图形创建手段主要是通过创建新图形对话框,细分的话有三种,分别是:从草图开始创建、使用样板创建、使用向导创建。这三种方式创建图形我们各有所长,具体使用过程中还是需要我们自己来选择适合的。

2019-11-27

2019-11-27
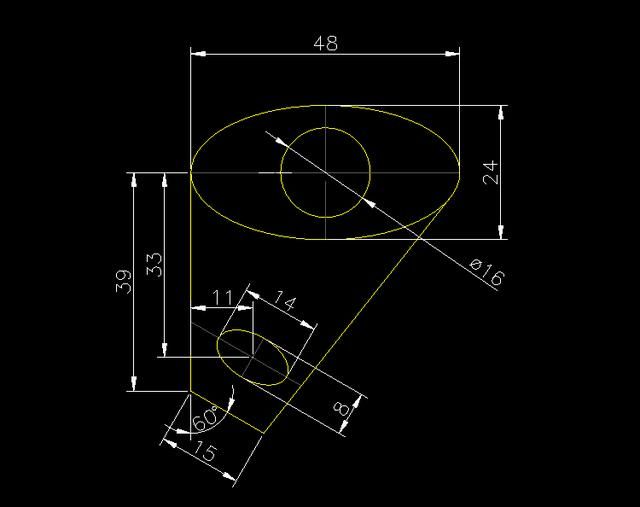
2019-11-27

2019-11-27
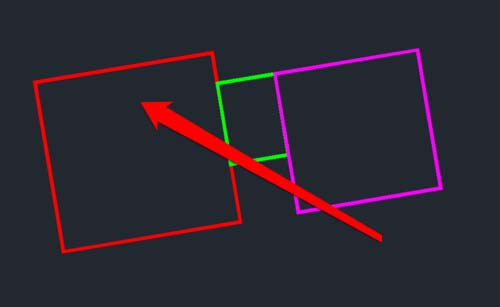
2019-11-12

2019-11-06

2019-10-09
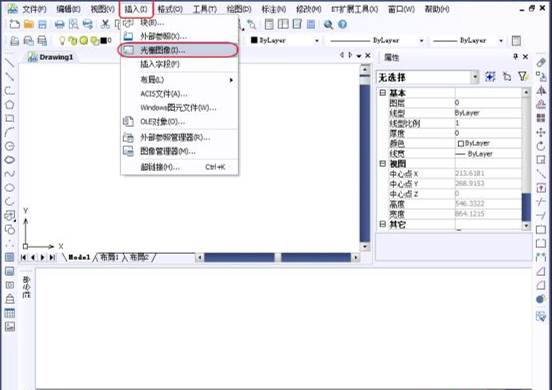
2019-08-07

2019-08-06

2019-08-02

2019-08-02
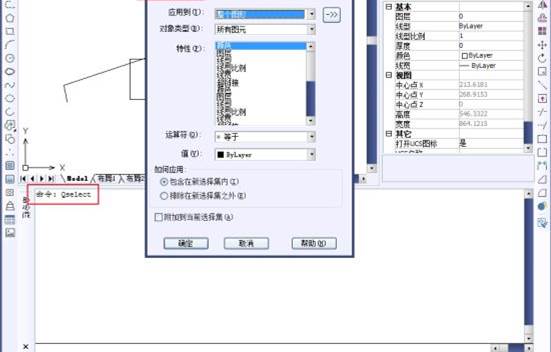
2019-08-02
