作为一名CAD制图初学入门者在使用正版CAD软件绘制的图纸过程中,当需要进行CAD标高设置的时候该如何进行操作才能使其满足我们的标注需求呢?那么接下来就来给大家详细介绍一下在浩辰CAD制图软件中剖面图标高设置的相关CAD教程。
在浩辰CAD制图软件中,CAD标高设置的实例:
假设要标注一剖面图的标高,地面以上 3 层以下层高均是 4.0M,3 层以上层高是 3.2M, 4 层到 6 层共用一个标准层,中间层省略,最高为 7 层。
1、勾选“基准标高”,在电子表格的首行的起始标高输入“7.2”,层号说明中输入“3F”,勾选“镜像说明”,单击“带基线”图标,在剖面图中标注基准标高点;

2、此处说明如何标注关联的多层标高,保证同时勾选“关联标高”还勾选“基准标高”,勾选“镜像说明”,单击“带基线”与“自动对齐”图标,单击展开“详细设置”,勾选“连续等高”勾选,在“层数”中输入“3”,在“起始楼层号”键入“4”,“层高”下拉列表中输入“3200”;
3、根据要求,选择“楼层号样式”为“1F”,将在电子表中的数据格式不断更新:
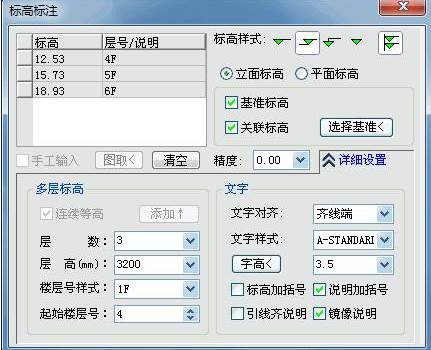
4、按命令行提示交互执行如下:
请点取立面标高标注点<退出>: 在楼层标高尺寸界线上方给点; 请点取标高方向<退出>: 拖动标高给出标高引线在左边的方向; 点取基线位置<退出>: 拖动标高文字基线到尺寸界线;
请点取下一标注点或 [标注的同时调整方向和引线(F)]: 回车结束关联的多层标高绘制;
最后标注一个带层号的关联标高,完成立面标高的绘制,结果如下图所示:
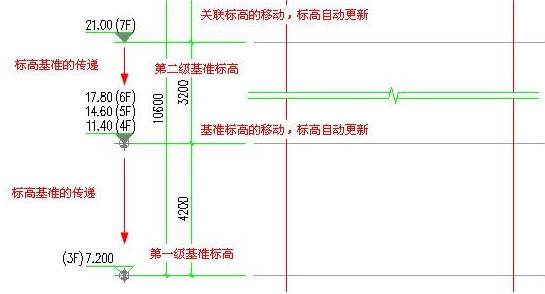
这些楼层标高符号都通过关联的基准标高和关联标高联系起来了,填黑的标高是关联标 高,其中的多层标高又是第二级的基准标高,同时又是第一级的关联标高,打印时代表关联标高与基准标高的填充部分是供设计师识别,并不会被打印出来。
以上就是在国产CAD软件——浩辰CAD制图软件中关于CAD标高设置的操作实例,我们在以后使用时,可以借鉴上述的内容,也可以使用其他方法或者也可以从CAD下载一些CAD教程来使用。
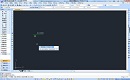
2020-11-11
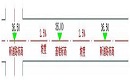
2020-11-10
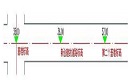
2020-11-10
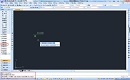
2020-11-10
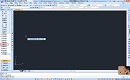
2020-11-10
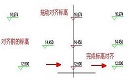
2020-11-05
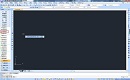
2020-11-05
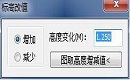
2020-11-04

2020-11-04

2019-12-06
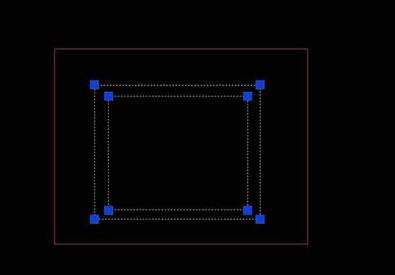
2019-06-25
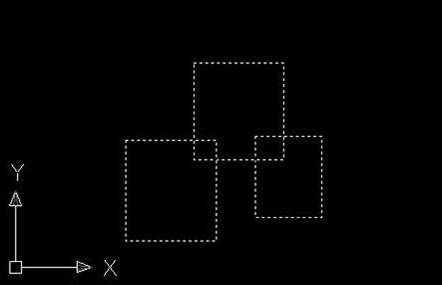
2019-06-19
