多重引线功能是CAD引线标注功能的延伸,它能够方便地为序号标注添加多个引线,可以合并或对齐多个CAD引线标注,在装配图、组装图上有十分重要的作用。那CAD中如何绘制多重引线?本文小编给大家整理了浩辰CAD软件中绘制多重引线的操作技巧,感兴趣的小伙伴一起来了解一下吧!
CAD多重引线绘制步骤:
1、打开浩辰CAD软件后,输入:MLEADER,点击回车键确认。
2、执行命令后,命令行提示如下:
![]()
前两个选项可以"循环"显示【引线箭头优先(H)】、【内容优先(C)】及【引线基线优先(L)】三个选项,之所以说是"循环",是因为程序不会显示当前正在使用的选项。
(1)如果选择【引线箭头优先(H)】,多重引线的绘制将从箭头开始;
(2)如果选择【内容优先(C)】,那多重引线的绘制将从内容开始;
(3)如果选择【引线基线优先(L)】,那多重引线的绘制将从基线开始。
3、输入O后,程序会给出一系列选项,根据自身需求选择修改即可。如下图所示:
![]()
4、修改完相应的选项后,输入:X,并点击回车键退出"选项"设置,即可开始绘制多重引线。
5、此时小编的设置是引线箭头优先,所以可以根据命令行提示在图纸中指定引线箭头的位置。
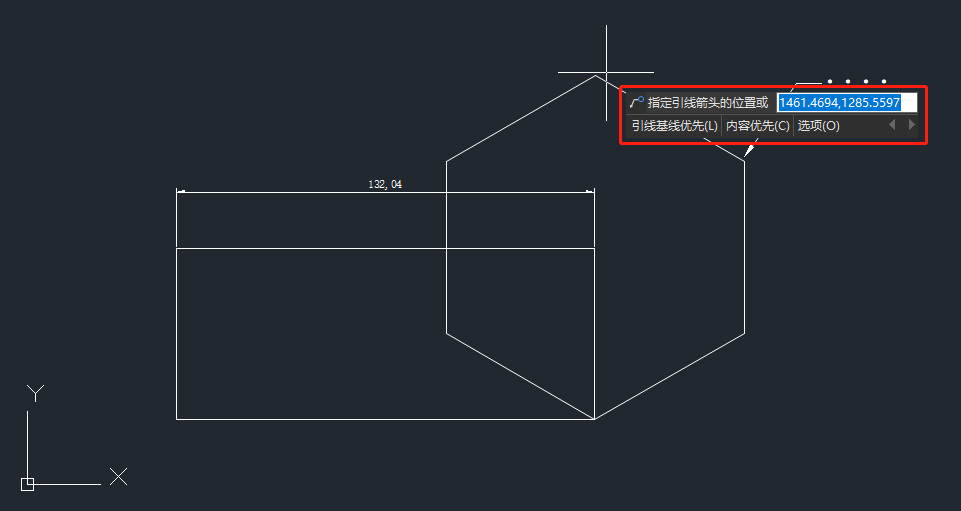
6、继续根据提示指定引线基线位置。
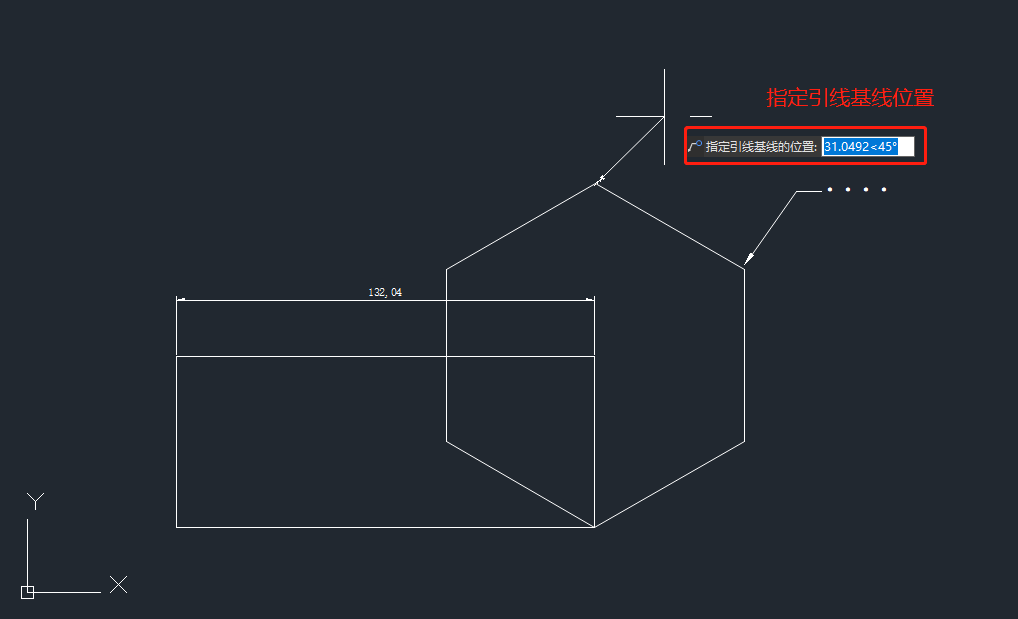
7、设置完成后,会跳出多行文字输入框,在其中输入CAD多重引线标注文字内容,点击空白处即可确定。
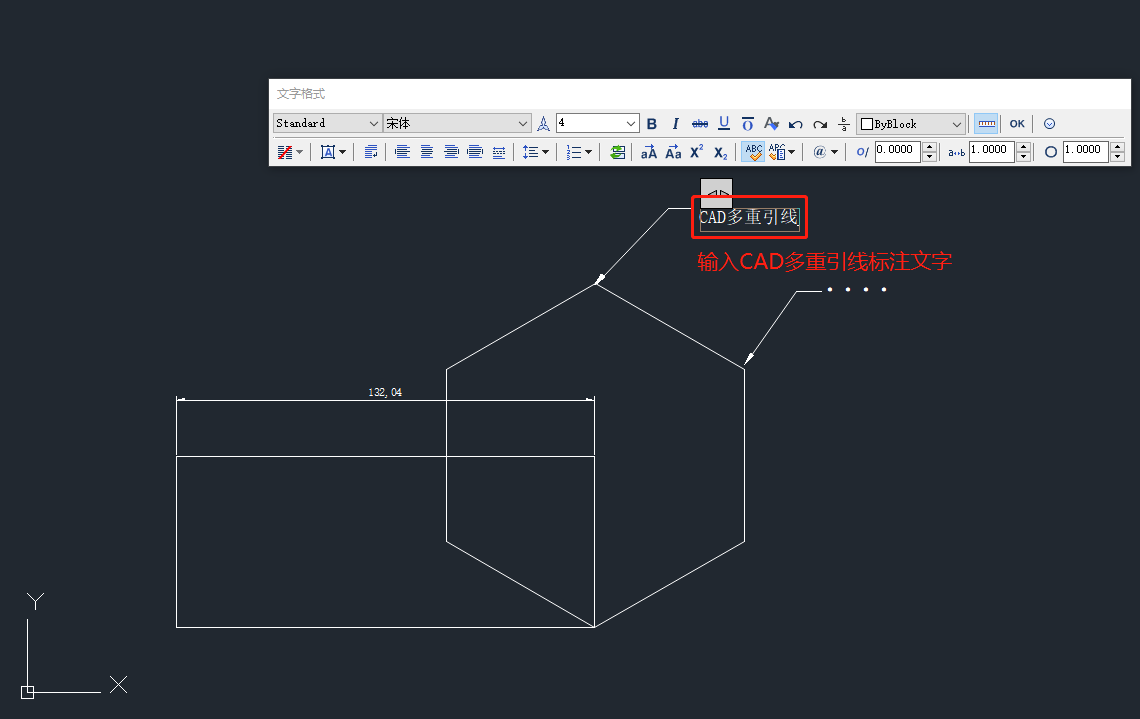
上述CAD教程中小编给大家简单分享了浩辰CAD软件中绘制CAD多重引线的具体操作步骤,你学会了吗?想要了解更多CAD引线标注使用技巧的小伙伴请持续关注浩辰CAD软件官网教程专区哦!
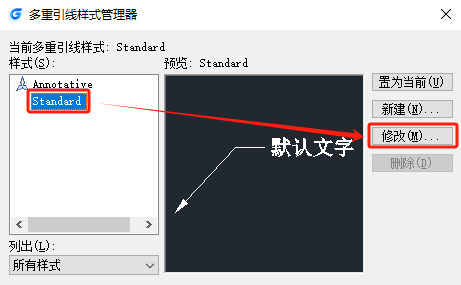
2024-03-19
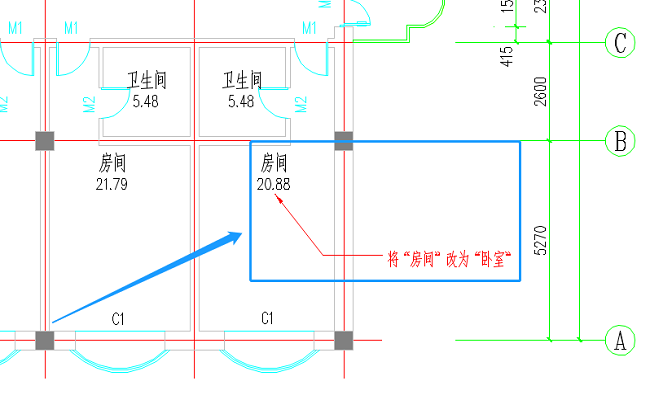
2024-02-23
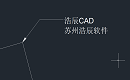
2024-01-09

2023-06-20

2022-04-08
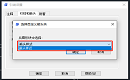
2022-02-15
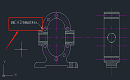
2022-01-24

2021-05-18
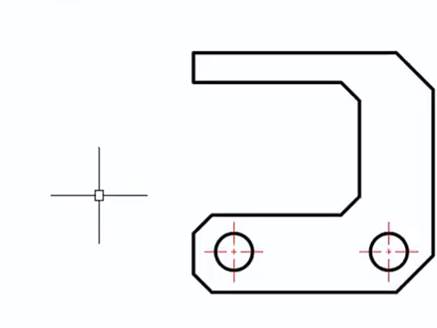
2019-11-28

2019-11-14
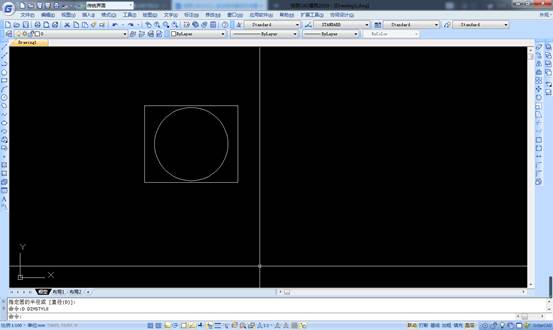
2019-08-06
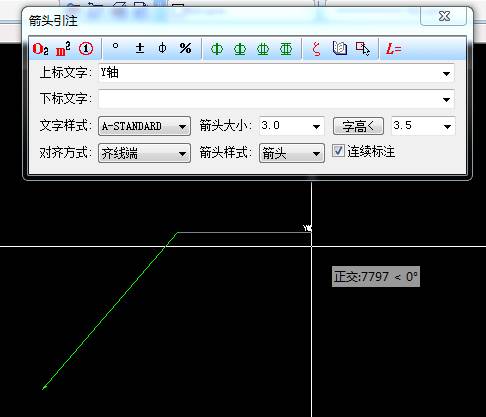
2019-08-06
